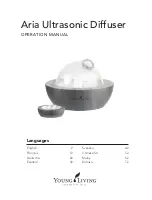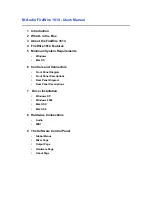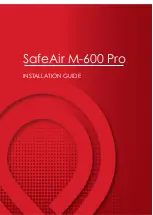90
o
Paramétrage de fichier de scène [SCENE FILE]
L’enregistrement des détails, du gamma, de la teinte, etc. comme fichier de scène selon un emplacement d’installation permet
à des utilisateurs d’utiliser le contenu enregistré seulement en appuyant sur le bouton de [SCENE] implanté en façade du CCU.
Il est possible d’enregistrer jusqu’à 3 fichiers de scène.
L’enregistrement de fichier de scène est exécuté sur l’écran “SCENE FILE”. Déplacer le curseur jusqu’à “SCENE FILE” dans
l’écran d’ouverture du menu SETUP et sélectionner un fichier de scène en appuyant sur le bouton [
e
] ou [
f
]. Appuyer ensuite
sur le bouton [SEL] pour faire apparaître l’écran “SCENE FILE”. L’écran “SCENE FILE” se compose de 2 pages de contenu. Le
numéro de fichier sélectionné de scène apparaît près du titre d’écran.
Les caractères spécifiés à “FILE LABEL” sont affichés à “LABEL”. Le réglage implicite est un vide.
[DTL MODE] Spécifie les détails
La bande et le niveau de la correction de bordure sont indiqués.
Écran “SCENE FILE”
Écran “DTL MODE”
** SCENE FILE 1 ** P1
LABEL:................
DTL MODE *MANU
RED DTL OFF
GAMMA ....
|
.... 45
KNEE *MANU
BLACK STRETCH OFF
D-RANGE NORMAL
WHITE CLIP ........
|
109
RET END
** SCENE FILE 1 ** P2
LABEL:................
FLARE COMP OFF
DNR LOW
MATRIX *USER
CHROMA GAIN .....
|
...160
TOTAL PED ....
|
.... 76
FILE LABEL *OFF
AWC MEMORY 1
RET END
** SCENE FILE 1 ** P1
LABEL:................
DTL MODE *MANU
RED DTL OFF
GAMMA ....
|
.... 45
KNEE *MANU
BLACK STRETCH OFF
D-RANGE NORMAL
WHITE CLIP ........
|
109
RET END
** DTL MODE **
PATTERN USER
DTL BAND . . . .
|
4
−
+
DTL LEVEL ....
|
.... 16
−
+
RET END
Étape 1
Déplacer le curseur jusqu’à “DTL MODE” de l’écran “SCENE
FILE” et appuyer sur le bouton [SEL].
L’écran “DTL MODE” apparaît.
→
Étape 2
Déplacer le curseur jusqu’à “PATTERN”, sélectionner un
modèle parmi “1”, “2” et “3” et appuyer sur le bouton [SEL].
Le contenu du paramétrage de “DTL BAND” et de “DTL
→
LEVEL” est appliqué à “USER”.
La bande et le niveau peuvent être réglés manuellement
dans “USER”. Exécuter le réglage sur une base selon les
besoins exigés.
Faire en sorte d’observer un moniteur vidéo au moment de
faire le réglage.
Remarque:
La bande et le niveau peuvent également être réglés
•
directement sans appliquer l’un des modèles “1”, “2” et
“3” à “USER”.
Étape 3
Déplacer le curseur jusqu’à “DTL BAND” et utiliser le bouton
[
e
] ou [
f
] pour sélectionner la bande de rehaussement en
bordure.
Lorsque l’indicateur de niveau est déplacé dans la direction
“+”, la bordure de l’image devient plus mince (la bande
devient plus haute). Lorsque l’indicateur de niveau est
déplacé dans la direction “–”, la bordure de l’image devient
plus épaisse (la bande devient plus basse).
Étape 4
Déplacer le curseur jusqu’à “DTL LEVEL” et utiliser le bou-
ton [
e
] ou [
f
] pour sélectionner le niveau de rehaussement
en bordure.
Lorsque l’indicateur de niveau se déplace dans la direction
“+”, l’image devient plus nette et lorsque l’indicateur de
niveau se déplace dans la direction “–”, l’image devient plus
atténuée.
Remarque:
Un crénelage risque d’apparaître sur le bord d’un sujet
•
photographique, mais ce phénomène n’est pas anor-
mal. Si ce phénomène n’est pas favorable, réduire “DTL
BAND” ou “DTL LEVEL” pour régler la qualité d’image.
Numéro de fichier de scène
[RED DTL] Permet d’ajuster le rehaussement de bordure rouge
Le niveau de rehaussement de bordure rouge des images par l’intermédiaire de la caméra vidéo est réglé.
Le niveau peut être sélectionné parmi les options suivantes:
OFF (réglage implicite):
Aucun rehaussement de bordure n’est exécuté sur la partie rouge.
LOW:
Un rehaussement de bordure de faible niveau est exécuté sur la partie rouge.
HIGH:
Un rehaussement de bordure de haut niveau est exécuté sur la partie rouge.