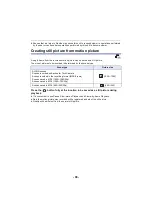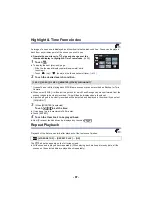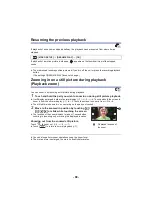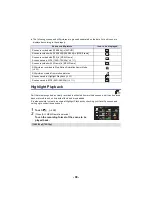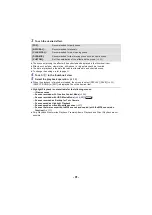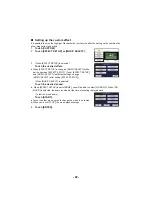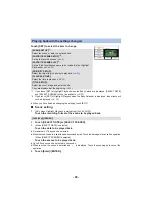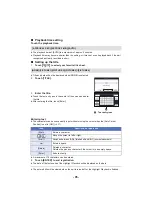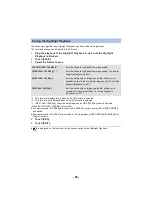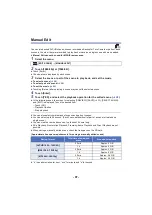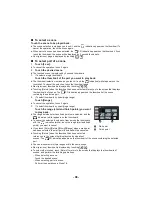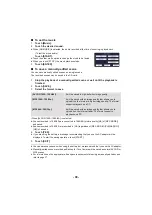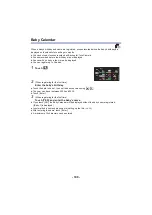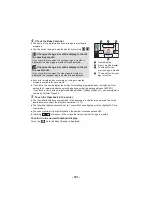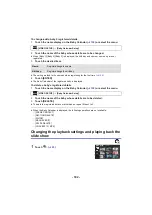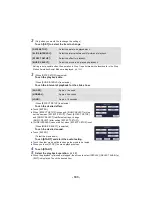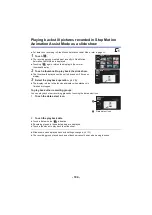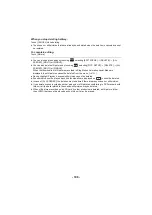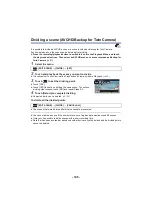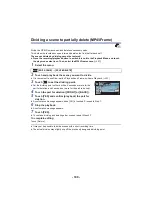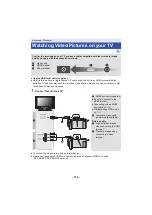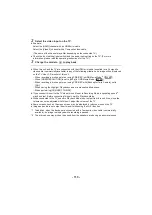- 98 -
∫
To select a scene
Touch the scene to be played back.
≥
The scene selection is made as you touch it, and the
indication appears on the thumbnail. To
cancel the operation, touch the scene again.
≥
When part of a scene has been selected, the
indication appears on the thumbnail. If you
touch the thumbnail, the scene will be displayed by 3 second thumbnails.
≥
Next (previous) page is displayed by touching
/
.
∫
To select part of a scene
1
Touch [3 sec].
≥
To cancel the operation, touch it again.
2
Touch the desired scene.
≥
The touched scene is displayed by 3 second thumbnails.
3
(To select a single thumbnail)
Touch the thumbnail of the part you want to play back.
≥
The thumbnail selection is made as you touch it, and the
indication (white) appears on the
thumbnail. To cancel the selection, touch the thumbnail again.
≥
Next (previous) thumbnail is displayed by touching
/
.
≥
Touching [Return] when the thumbnail has been selected returns you to the screen that displays
the thumbnails of scenes. The
indication appears on the thumbnail of the scene
containing the selected part.
4
(To select thumbnails by specifying a range)
Touch [Range].
≥
To cancel the operation, touch it again.
5
(To select thumbnails by specifying a range)
Touch the range (start and finish points) you want
to play back.
≥
The range between start and finish points are selected, and the
indication (white) appears on the thumbnails.
≥
To cancel the selected thumbnails, from among the thumbnails
with the
indication (white), touch the range (start and finish
points) you want to cancel.
≥
If you touch [Enter]/[Return]/[Music]/[Range] when a start point
has been selected, the start point thumbnail will be canceled.
≥
Touching [Return] when the thumbnail has been selected
returns you to the screen that displays the thumbnails of
scenes. The
indication appears on the thumbnail of the scene containing the selected
part.
≥
You can also select multiple ranges within the same scene.
≥
Next (previous) thumbnail is displayed by touching
/
.
≥
To select other scenes, touch [Return] to return to the screen that displays the thumbnails of
scenes, and perform the following operations.
j
When selecting a scene:
Touch the desired scene.
j
When selecting part of a scene:
Perform the operations in Steps 1-5.
3S
3S
A
Start point
B
Finish point
3S