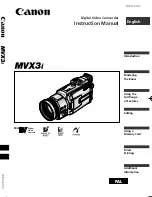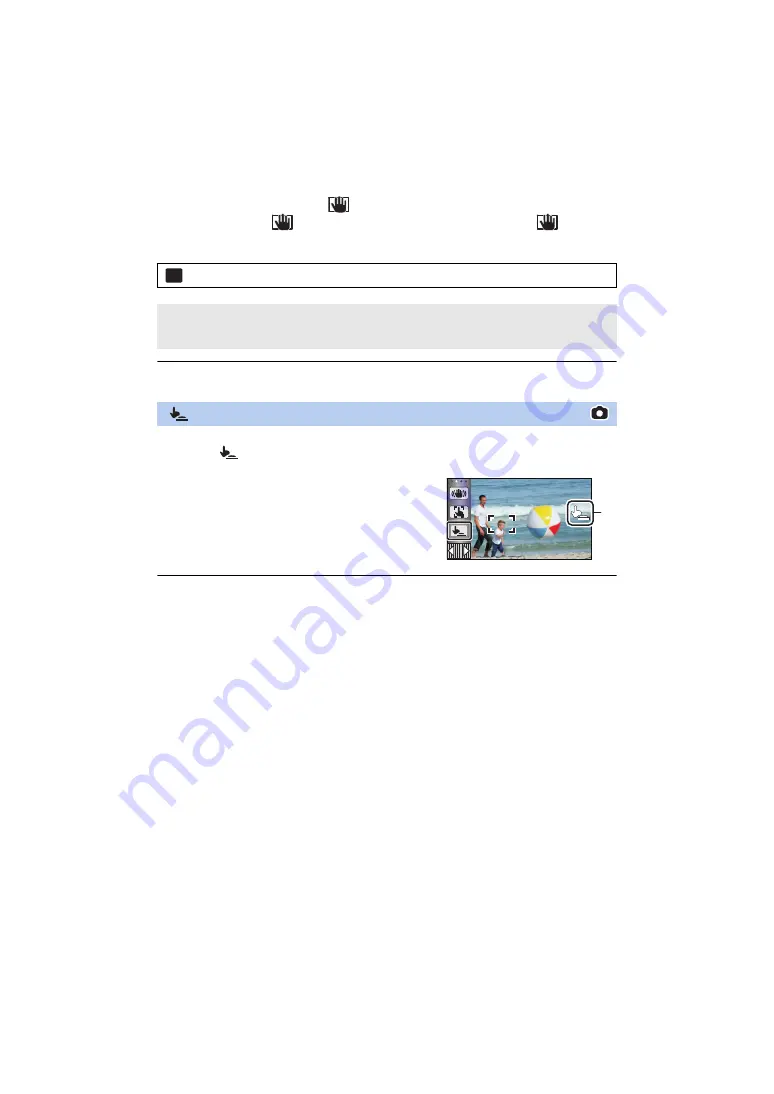
- 71 -
∫
To make the display of
disappear
When [MANUAL] is set,
stays displayed even if it is left unused. To hide the
display,
change the [O.I.S. LOCK DISPLAY] setting.
≥
Stabilization may not be possible under strong shaking conditions.
≥
To record while moving the unit quickly, release Optical Image Stabilizer Lock.
It is possible to focus and record a still picture of a subject that is touched.
1
Touch
.
≥
An icon is displayed
A
.
2
Touch the subject.
≥
Focus area is displayed at the touched position, and a
still picture is recorded.
≥
Depending on the recording conditions or recognition of the touched position, it may not be
possible to record the intended picture.
≥
This will not operate for recording yourself.
: [SETUP]
#
[O.I.S. LOCK DISPLAY]
#
desired setting
[ON]:
Constantly display.
[OFF]:
The icon will disappear after approx. 5 seconds without any touch operation.
Touch Shutter
MENU