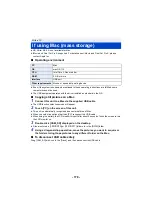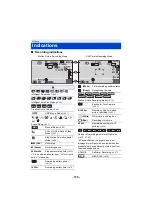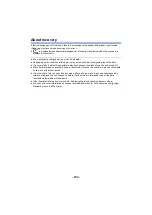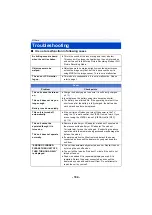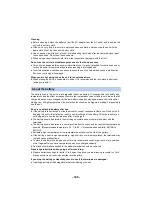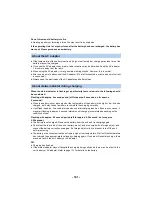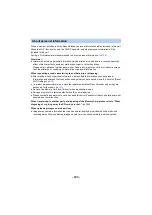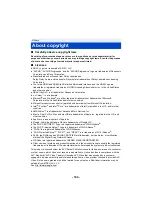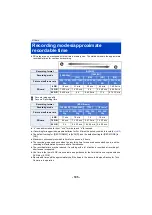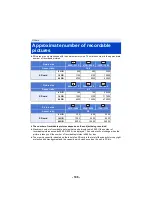- 188 -
∫
If AVCHD scenes do not change smoothly when played back on
another device
The images may be still for several seconds at the joins between the scenes if the following
operations are performed when multiple scenes have been continuously played back using another
unit.
≥
Just how smoothly the scenes will be played back depends on the playback unit. Depending on
the unit used, the images may stop moving and become still for a moment even when none of the
following conditions are applicable.
≥
A continuous recording of motion picture data that exceeds 4 GB may momentarily stop at every
4 GB of data when played back with another device.
≥
It may not play back smoothly when the editing of scenes was done with the HD Writer AE 5.2,
but it will play back smoothly if you set the seamless settings in the HD Writer AE 5.2. Refer to the
operating instructions for the HD Writer AE 5.2.
Others
Problem
Check points
If the SD card is inserted in
this unit, it is not
recognised.
≥
If the SD card is formatted on a PC, it may not be recognised
by this unit. Use this unit to format SD cards. (
Principal reasons for not playing back smoothly
≥
When the scenes were recorded on different dates
≥
When scenes lasting under 3 seconds have been recorded
≥
When PRE-REC was used for recording
≥
When the Miniature Effect recording is used
≥
When the Time Lapse Recording is used
≥
When deleting scenes
≥
When scenes recorded more than 99 scenes on the same date