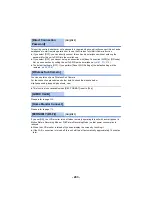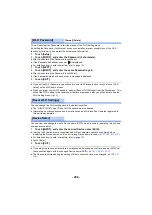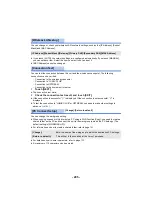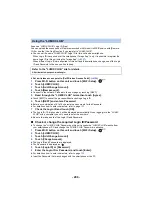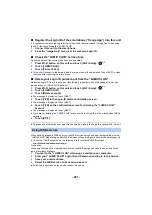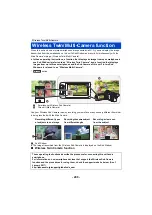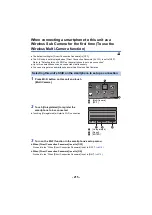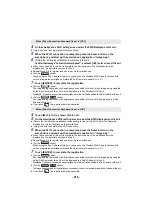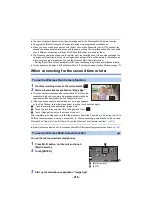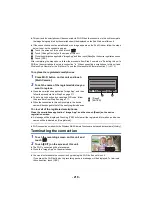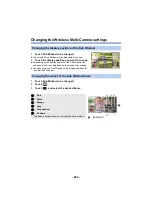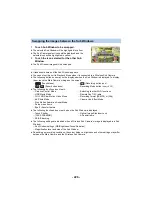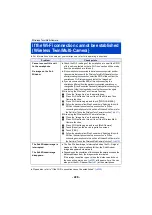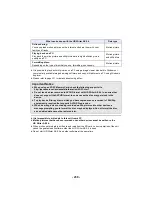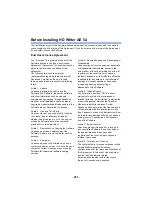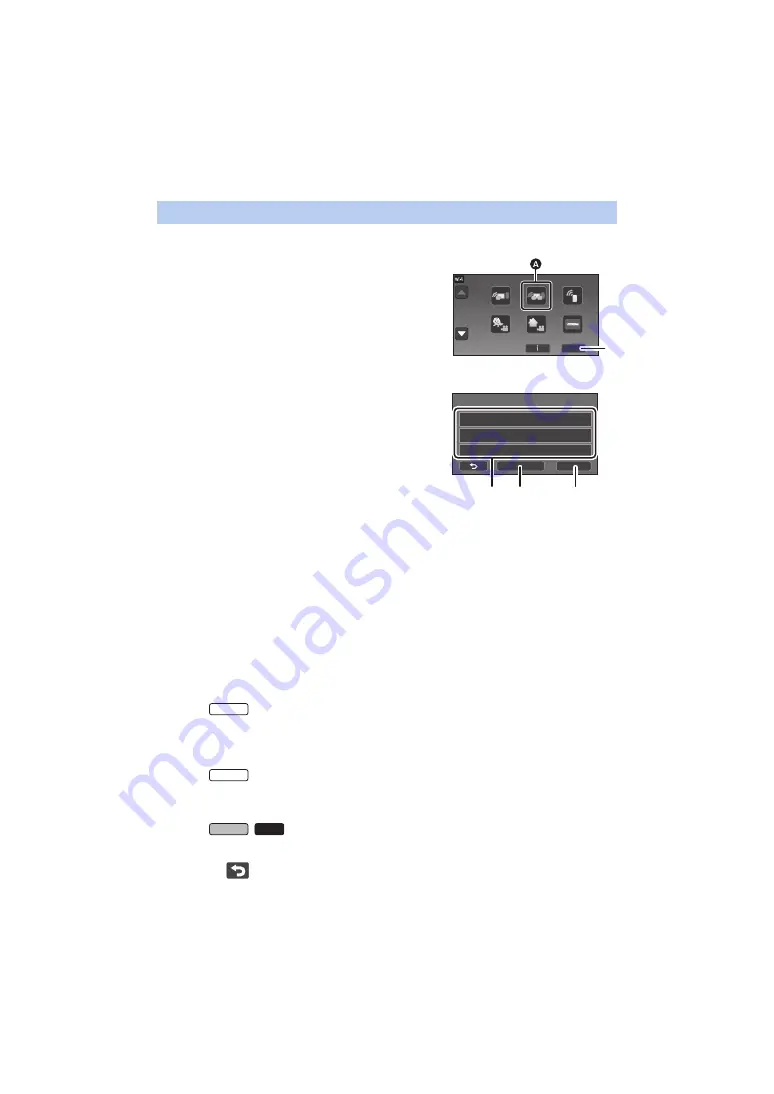
- 217 -
≥
Set [Direct Connection Password] to [ON]. (
3
Touch [QR code] on the screen of this unit.
4
Start up the smartphone application “Image App”.
5
On the smartphone, select [QR code] to scan the QR code displayed on the
screen of this unit.
≥
When using an iOS device, refer to page
in Step 5.
≥
When the connection to this unit is complete, the device name of the smartphone will be
displayed on the registration screen in Step 2.
≥
If the QR code cannot be scanned, refer to “Selecting this unit’s SSID on the smartphone to set
up a connection”. (
≥
Repeat Steps 2–5 to register and use two or more smartphones.
≥
(For the
series)
When using the Sub Camera of this unit, you can use the Wireless Multi-Camera function with
only one registered smartphone. Rotate the Sub Camera to enable it. (
)
6
Touch [ENTER] to complete the registration.
The image being captured by the smartphone connected to this unit or the image being captured
by the Sub Camera of this unit* will be displayed in a Sub Window of this unit.
* Displayed if you have connected one smartphone to this unit and enabled the Sub Camera of this unit.
The image being captured by the smartphone connected to this unit will be displayed in a Sub
Window of this unit.
≥
If you touch
, the registration will be cancelled.
Scanning a QR code to set up a connection
1
Press Wi-Fi button on this unit and touch
[Multi Camera].
2
Touch [Unregistered] to register the
smartphone to be connected.
≥
Touching [Unregistered] will start a Wi-Fi connection.
≥
(For the
series)
≥
(For the
/
series)
1/2
A
[Multi Camera]
B
[EXIT]
C
[Unregistered]
D
[Reset]
E
[ENTER]
WXF995
WXF995
VXF995
VX985