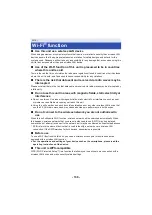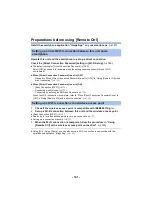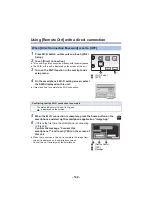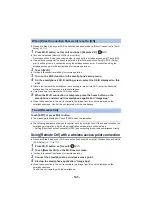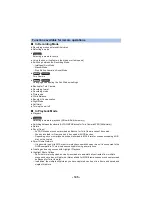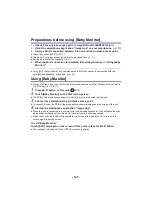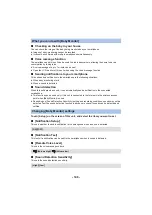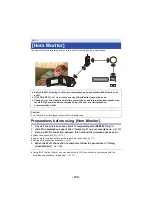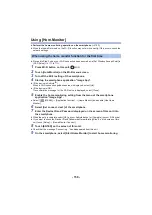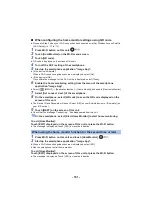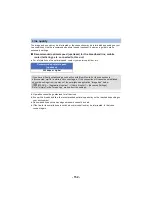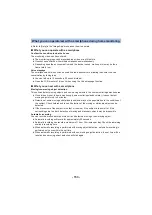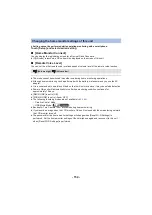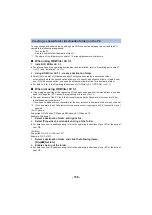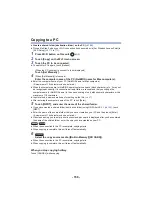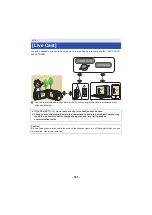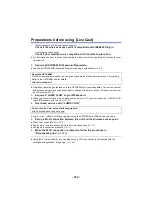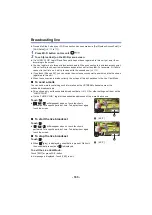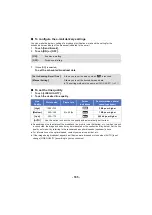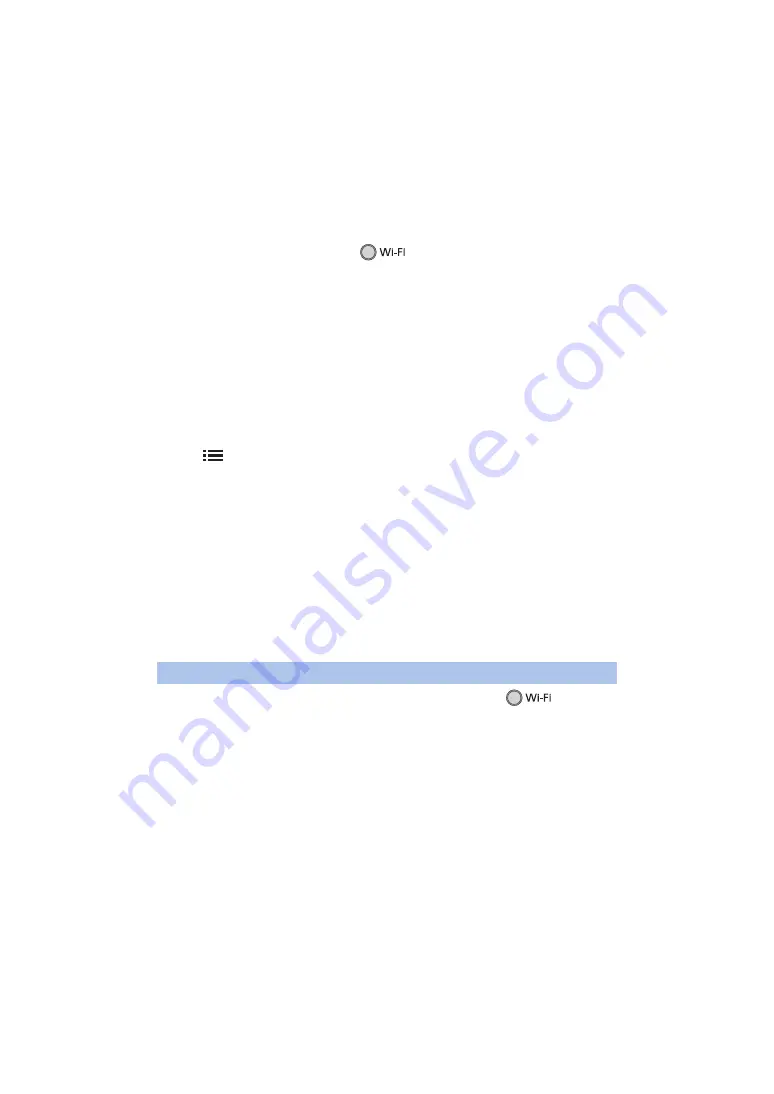
- 151 -
∫
When configuring the home monitor settings using QR code
≥
Proceed to Step 2 when your Wi-Fi connection has been made via [Set Wireless Access Point] in
[Wi-Fi Setup] (
to
).
1
Press Wi-Fi button on this unit.
2
Touch [Hom.Monitor] on the Wi-Fi menu screen.
3
Touch [QR code].
≥
QR code is displayed on the screen of this unit.
4
Turn off the Wi-Fi setting of the smartphone.
5
Start up the smartphone application “Image App”.
≥
(If the device is Android)
When a Wi-Fi connection guidance screen is displayed, select [No].
≥
(If the device is iOS)
If a confirmation message for the Wi-Fi setup is displayed, select [Close].
6
Enable the home monitoring setting from the menu of the smartphone
application “Image App”.
≥
Select [
(MENU)]
#
[Application function]
#
[Home Monitor], and enable [Use Home Monitor].
7
Select [Set connect. dest.] of the smartphone.
8
On the smartphone, select [QR code] to scan the QR code displayed on the
screen of this unit.
≥
The Device ID and Password will be set. Select [OK] (on your Android device) or [Complete] (on
your iOS device).
9
Touch [NEXT] on the screen of this unit.
≥
Check that the message “Connecting...” has disappeared from this unit.
10
On the smartphone, select [Start Home Monitor] to start home monitoring.
To exit [Hom.Monitor]:
Touch [EXIT] displayed on the screen of this unit or press the Wi-Fi button.
≥
The message is displayed. Touch [YES] to close the indication.
1
Press Wi-Fi button on this unit and touch [Hom.Monitor].
2
Start up the smartphone application “Image App”.
≥
When a Wi-Fi connection guidance screen is displayed, select [NO].
≥
Use the smartphone to start home monitor.
To exit [Hom.Monitor]:
Touch [EXIT] displayed on the screen of this unit or press the Wi-Fi button.
≥
The message is displayed. Touch [YES] to close the indication.
When using the home monitor function for the second time or later