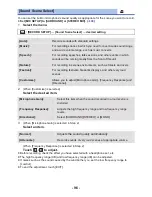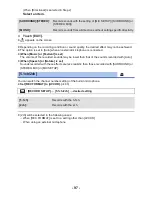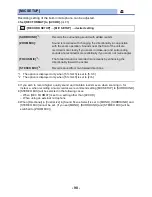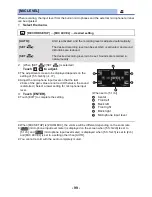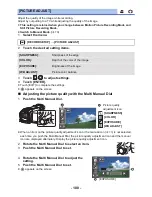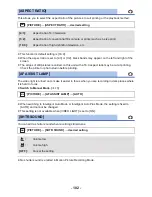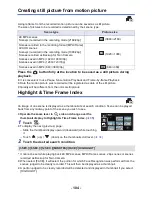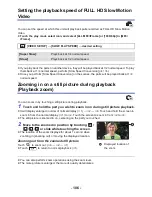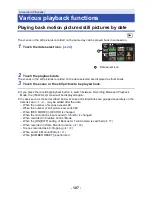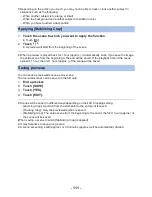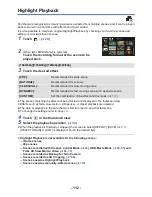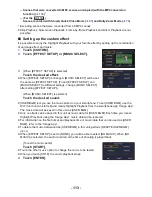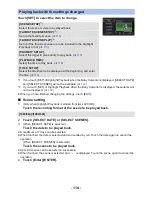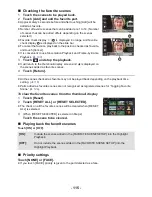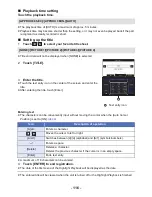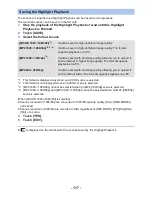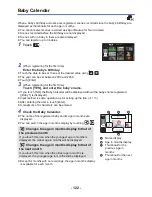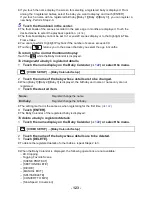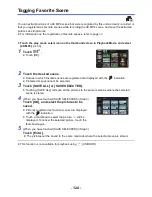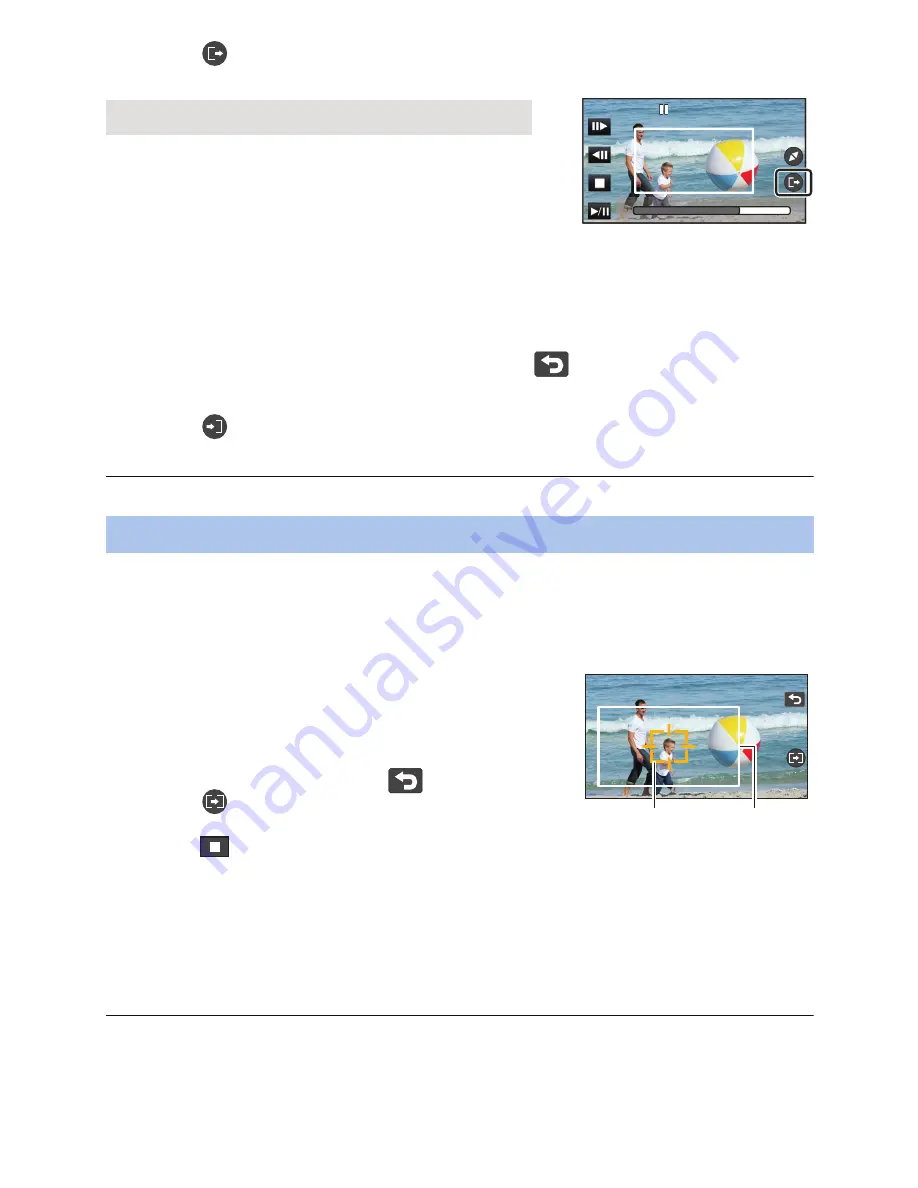
- 110 -
4
Touch
.
5
Touch the desired zoom speed.
≥
The scene will be skipped to the end point.
Depending on the set zoom speed, the end point will
vary.
≥
Touch [OK].
6
Adjust the size and position of the cropping
frame for the end point.
≥
The cropping frame for the end point will be displayed in the same position as the cropping
frame for the start point.
≥
The cropping frame for the start point is indicated in gray, while the cropping frame for the
end point is indicated in white.
≥
To reset the cropping frame for the start point, touch
.
≥
Perform the same operations as Step 3 to change the size and position of the cropping
frame.
7
Touch
.
≥
A preview will start.
≥
You cannot apply this function to scenes shorter than 3 seconds (approx.).
1
Touch the scene to which you want to apply the function.
≥
Touch [OK].
2
Perform playback operations to set a preview start point.
≥
You will find it convenient to use slow playback and Frame-by-frame Playback. (
l
103
)
3
Touch the subject to lock the target.
A
Target frame
B
Cropping frame
≥
The cropping frame
B
will be displayed in a size that
matches the subject.
≥
To touch another subject, touch
.
4
Touch
.
≥
A preview will start.
5
Touch
to end the preview.
≥
A confirmation message appears.
Touch [EXIT] to end the preview.
∫
Notes on the target frame
≥
If the target frame fails to lock the target, it will flash red and then disappear.
Touch a distinct portion of the subject (color, etc.), or reset the preview start point and then lock
the target again.
≥
When a preview is played back until the end of the scene or the playback time of a preview
exceeds 20 minutes (approx.), the preview will end automatically.
If you save the image, the previewed portion (from the start point to the end point) will be saved.
[Fast]/[Slow]
Applying [Tracking Crop]
0h00m15s
0h00m15s
0h00m15s
B
A