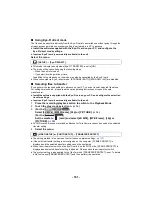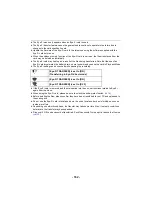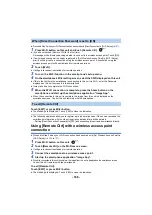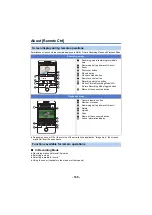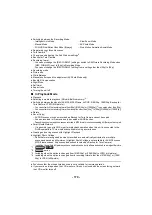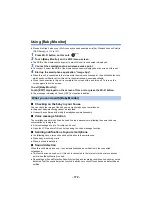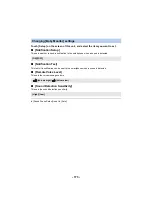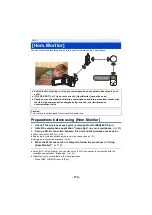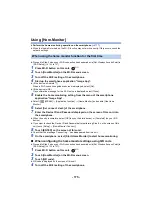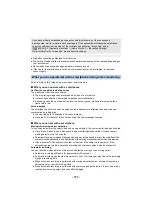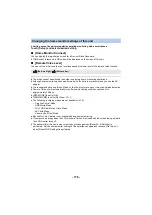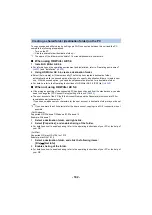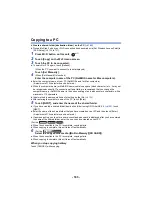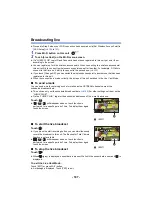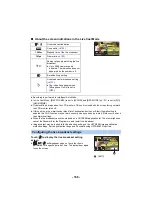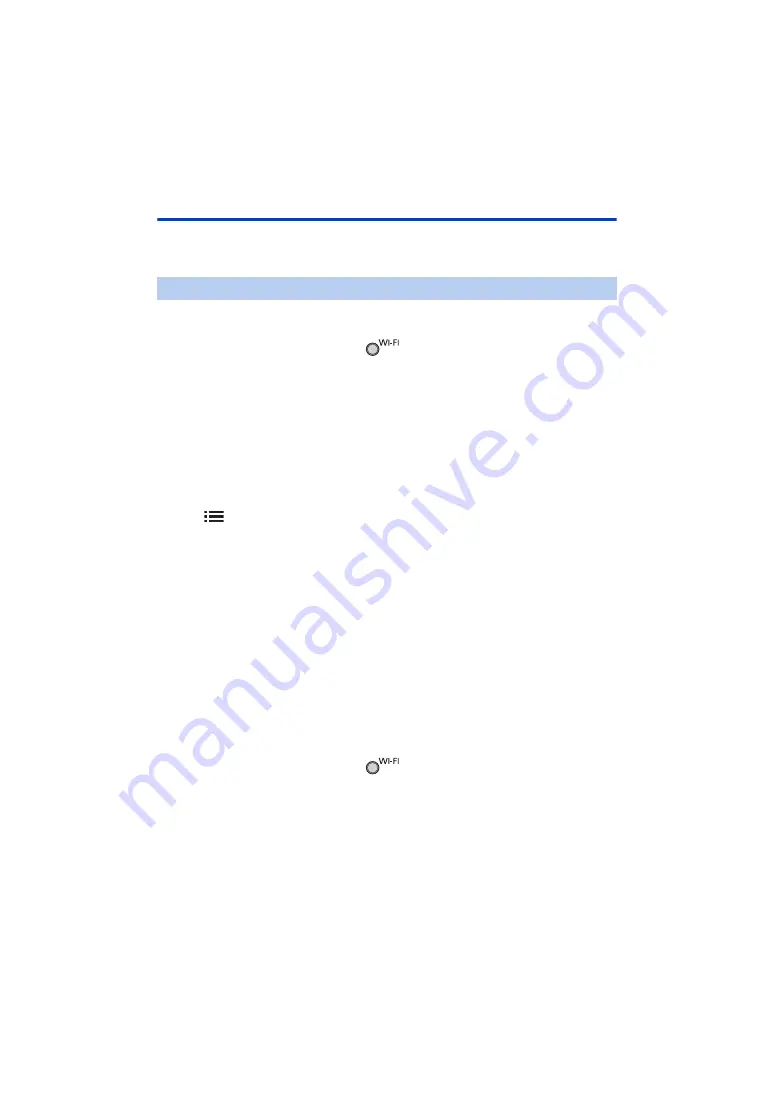
- 175 -
Using [Hom.Monitor]
≥
Perform the home monitoring operation on the smartphone. (
≥
When the firewall is turned on, the Wi-Fi function may not work correctly. If this occurs, check the
network settings.
≥
Proceed to Step 2 when your Wi-Fi connection has been made via [Set Wireless Access Point] in
[Wi-Fi Setup] (
to
).
1
Press Wi-Fi button on this unit.
2
Touch [Hom.Monitor] on the Wi-Fi menu screen.
3
Turn off the Wi-Fi setting of the smartphone.
4
Start up the smartphone application “Image App”.
≥
(If the device is Android™)
When a Wi-Fi connection guidance screen is displayed, select [No].
≥
(If the device is iOS)
If a confirmation message for the Wi-Fi setup is displayed, select [Close].
5
Enable the home monitoring setting from the menu of the smartphone
application “Image App”.
≥
Select [
(MENU)]
#
[Application function]
#
[Home Monitor], and enable [Use Home
Monitor].
6
Select [Set connect. dest.] of the smartphone.
7
Enter the Device ID and Password displayed on the screen of this unit into
the smartphone.
≥
When the entry is complete, select [OK] (on your Android device) or [Complete] (on your iOS
device).
≥
If you want to check the Device ID and Password after performing Step 8, on the screen of this
unit, touch [Setup]
#
[Home Monitor Connect].
8
Touch [ENTER] on the screen of this unit.
≥
Check that the message “Connecting...” has disappeared from this unit.
9
On the smartphone, select [Start Home Monitor] to start home monitoring.
∫
When configuring the home monitor settings using QR code
≥
Proceed to Step 2 when your Wi-Fi connection has been made via [Set Wireless Access Point] in
[Wi-Fi Setup] (
to
).
1
Press Wi-Fi button on this unit.
2
Touch [Hom.Monitor] on the Wi-Fi menu screen.
3
Touch [QR code].
≥
QR code is displayed on the screen of this unit.
4
Turn off the Wi-Fi setting of the smartphone.
When using the home monitor function for the first time