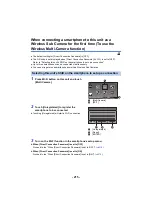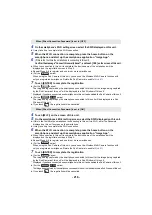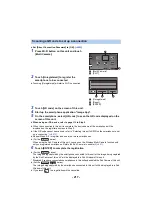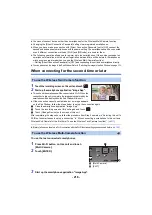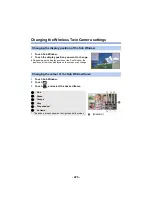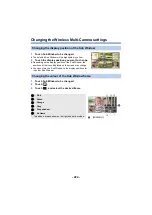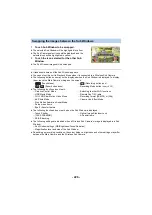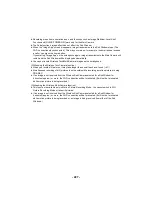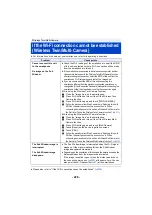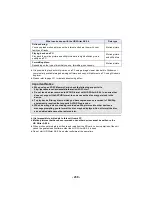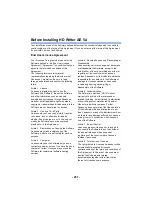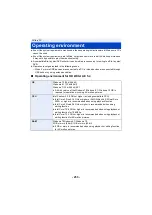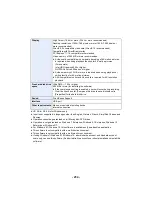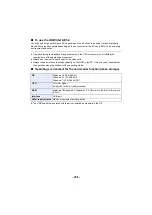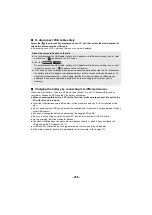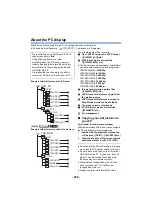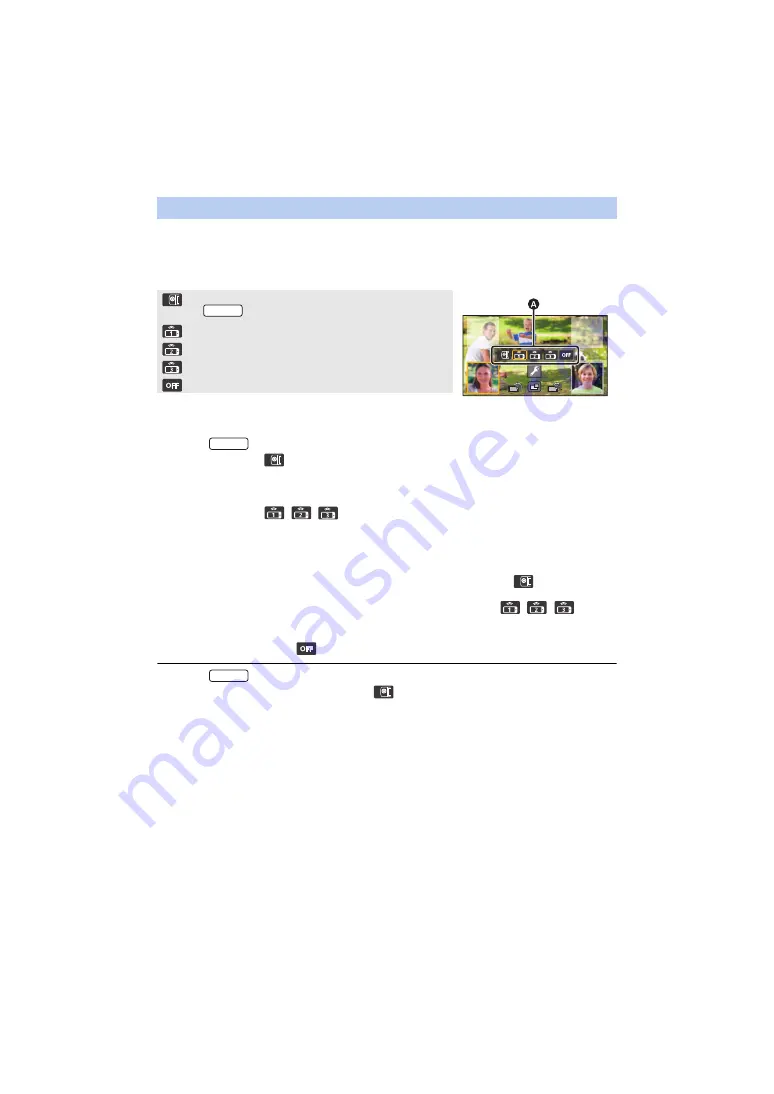
- 225 -
1
Touch Sub Window to be switched.
≥
The selected Sub Window will be highlighted in yellow.
≥
The Sub Camera select icons will be displayed and the selected icon will be highlighted in yellow.
2
Touch the desired icon to switch the image in the Sub Window.
≥
(For the
series)
If you have touched
(Sub Camera of this unit), rotate the Sub Camera of this unit to enable
it.*
* When the LCD monitor is closed with the screen facing outward, the Sub Camera does not work.
Open the LCD monitor.
≥
If you have touched
/
/
(Wireless Sub Camera 1/2/3), connect the registered
smartphone to this unit and start up “Image App”.
≥
In the following cases, the Sub Window frame will be displayed on the LCD monitor of this unit,
but it will not be recorded. After the Sub Camera select icons disappear, the Sub Window is
displayed in semi-transparent grey.
j
When you leave the Sub Camera of this unit closed even after touching
(Sub Camera of
this unit)
j
When the registered smartphone that you have selected by touching
/
/
(Wireless Sub Camera 1/2/3) is not connected to this unit, or when the Wi-Fi signal between
the smartphone and this unit is weak.
j
When you have touched
(OFF)
≥
(For the
series)
When the image for a Sub Window is set to
(Sub Camera of this unit), the following Sub
Window settings can be changed:
j
Changing the size of the Sub Window
)
j
Zooming in/out the Sub Window (
j
Setting and adjusting the Sub Camera and the Sub Window
(
WB/Brightness/Focus/Narration
Mode
)
(
Switching the image in the Sub Window
: Displays the image from the Sub Camera of this unit
(
series).
: Displays the image from Wireless Sub Camera 1.
: Displays the image from Wireless Sub Camera 2.
: Displays the image from Wireless Sub Camera 3.
: OFF
WXF995
A
Sub Camera select icons
WXF995
WXF995