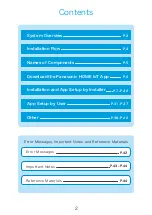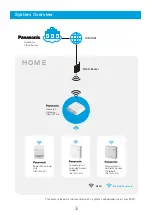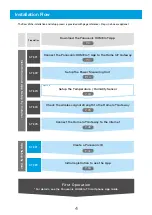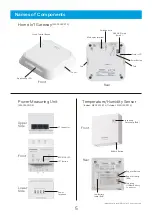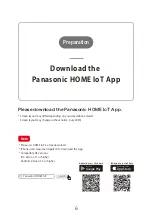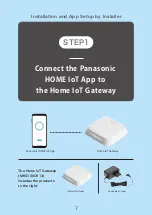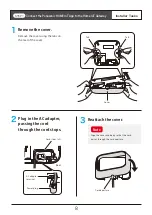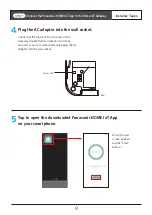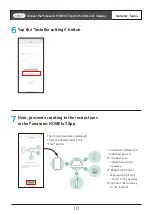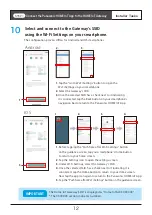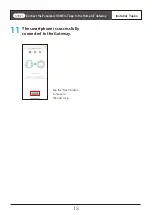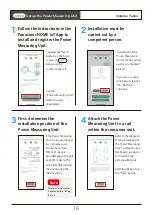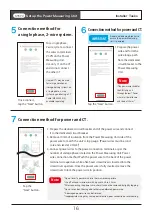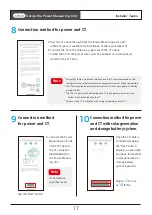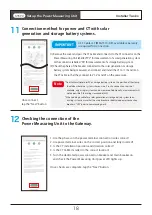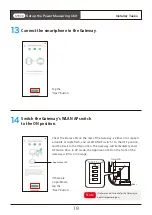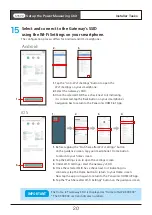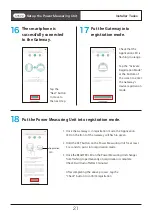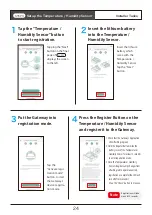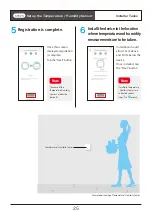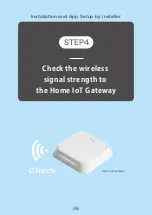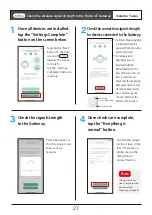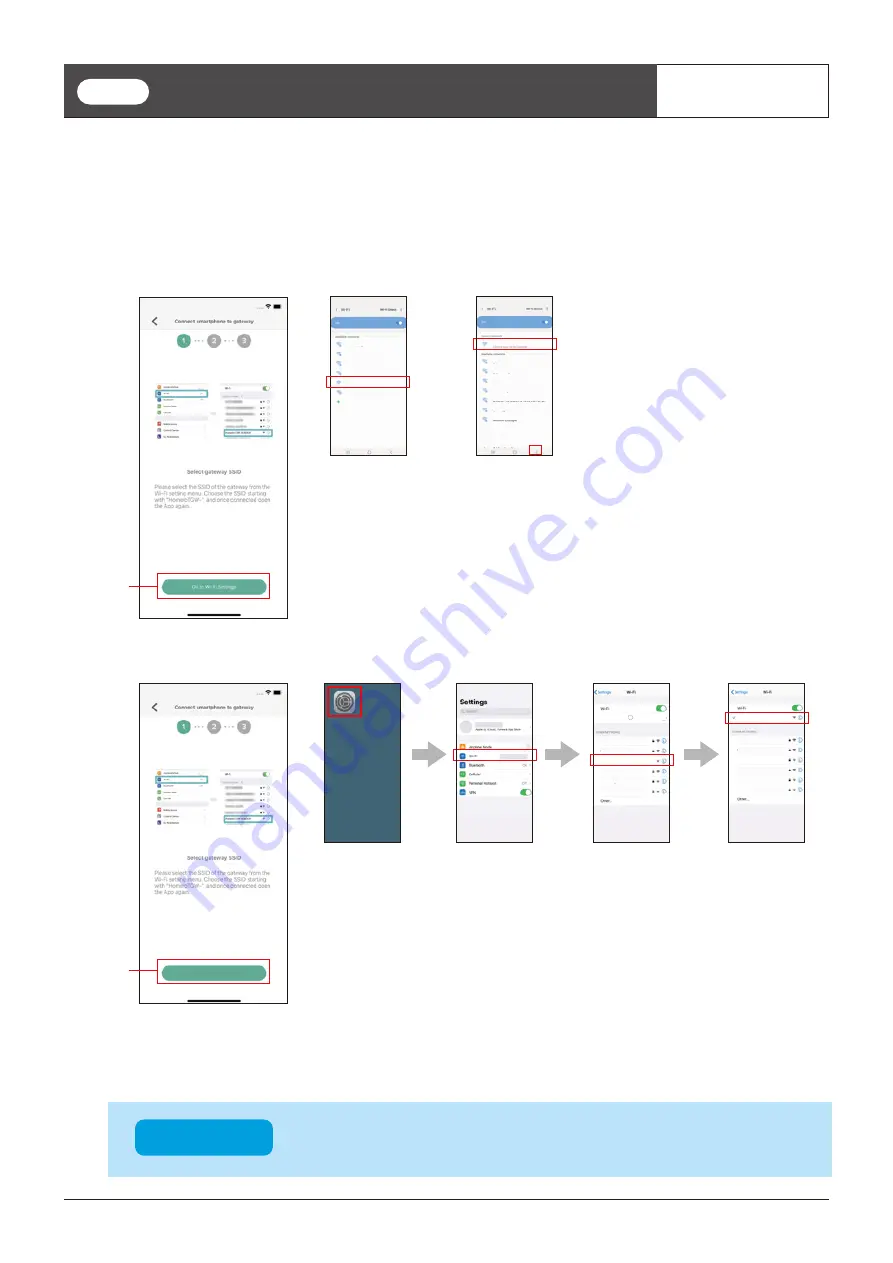
Wireless router̲1111
HomeIoTGW-XXXXXXX
12345 5GHz
PP-01-23456
router-A-0001
aa-wireless
Abcd-router10
Connect the Panasonic HOME IoT App to the HOME IoT Gateway
Installer Tasks
10
The Home IoT Gateway SSID is displayed as “Home IoTGW-XXXXXXX”.
* The XXXXXXX section indicates numbers.
Select and connect to the Gatewayʼs SSID
using the Wi-Fi Settings on your smartphone.
1. Tap the “Go to Wi-Fi Settings” button to open the
Wi-Fi Settings on your smartphone.
2. Select the Gatewayʼs SSID.
3. Once the selected SSID has a check next to it indicating
it is connected, tap the Back button on your smartphoneʼs
navigation bar to return to the Panasonic HOME IoT App.
1. Before tapping the “Push here after Wi-Fi Settings” button
on the guidance screen, tap your smartphoneʼs Home button
to return to your home screen.
2. Tap the Settings icon to open the settings screen.
3. Under Wi-Fi Settings, select the Gatewayʼs SSID.
4. Once the selected SSID has a check next to it indicating it is
connected, tap the Home button to return to your Home screen.
Now tap the app icon again to return to the Panasonic HOME IoT App.
5. Tap the “Push here after Wi-Fi Settings” button on the guidance screen.
The configuration process differs for Android and iOS smartphones.
Android
iOS
1.
2.
2.
3.
4.
5.
HomeIoTGW-XXXXXXX
12345 5GHz
Wireless router̲1111
PP-01-23456
outer-A-0001
Abcd-router10
Push here after Wi-Fi Settings
IMPORTANT
HomeIoTGW-XXXXXXX
Wireless router̲1111
PP-01-23456
router-A-0001
aa-wireless
Abcd-router10
12345 5GHz
1.
3.
HomeIoTGW-XXXXXXX
Wireless router̲1111
PP-01-23456
router-A-0001
aa-wireless
ABCDE-0001
Abcd-router10
12345 5GHz
STEP1
12