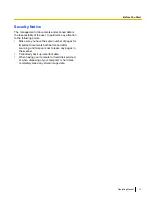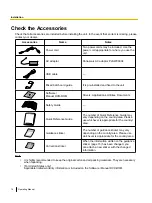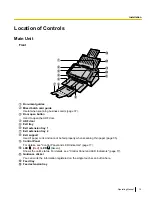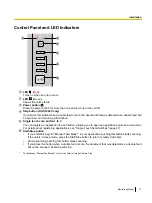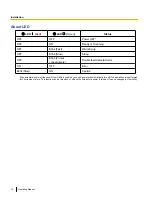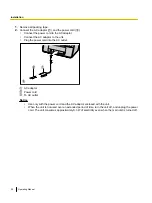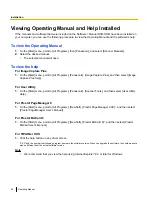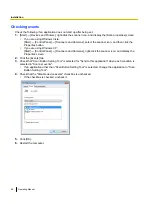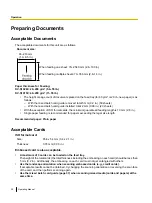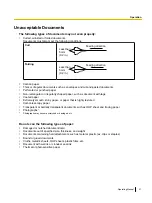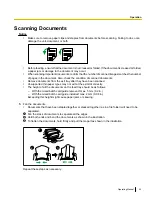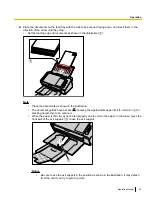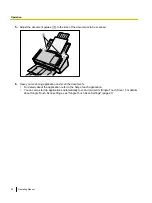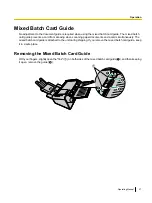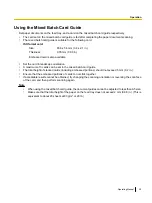Starting Up Scanner Applications Automatically
Single Touch Scan Settings
You can configure settings so that the application starts up automatically "when a document is placed on the
unit’s feed tray" ("Touch Free Scanning") and "when a single touch scan button (1-3) is pressed".
Setting the application to start up
Set whether an application will automatically start up and select under which conditions it will start up in the
Scan Button Setting Tool.
1.
Double click the (
) icon in the notification area of the task bar to open the Scan Button Setting Tool.
2.
Select Scan button or Touch Free Scanning for the condition to automatically start up the application.
3.
Select the application to start up.
Note
•
If you are using the KV-S1015C: The application can be selected from Presto! PageManager 9 and
Image Capture Plus.
If you are using the KV-S1026C: The application can be selected from Image Capture Plus.
•
The set application is enabled for both "Touch Free Scanning" and "when a single touch scan button
(1-3) is pressed".
•
For details about the Scan Button Setting Tool, refer to the Scan Button Setting Tool help.
Setting the scanning conditions
Scanning conditions are set on the setting screen of each application.
1.
Open the setting screen.
•
When "Single Touch Scan Button (1-3)" is selected:
Press a button for more than 2 seconds to
open the setting screen of each application. (If the unit is in sleep mode, press the Start/Stop button
to return to ready mode first.)
•
When "Touch Free Scanning" is selected:
Open the setting screen of each application manually.
2.
Set the scanning conditions.
•
For details about the setting screen of each application, refer to the manual or help for that application.
Operating Manual
27
Installation