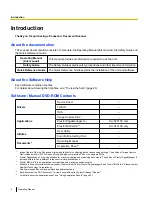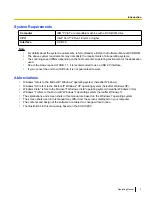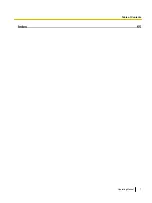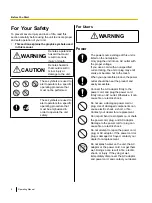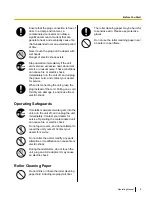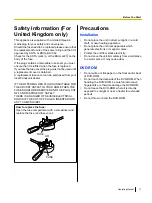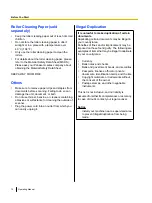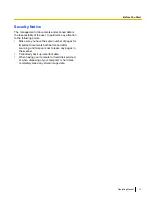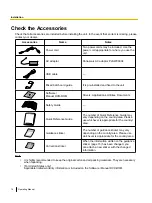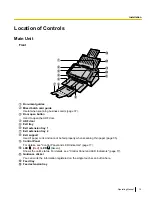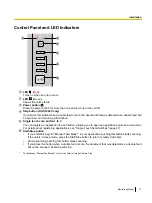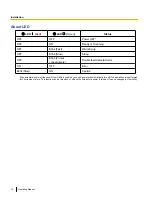Trademarks
•
Microsoft, Windows, Windows Vista, and Internet Explorer are either registered trademarks or trademarks
of Microsoft Corporation in the United States and/or other countries.
•
ISIS is a registered trademark or trademark of EMC Corporation in the United States and other countries.
•
IBM is a trademark of International Business Machines Corporation in the United States, other countries,
or both.
•
Intel and Intel Core are trademarks of Intel Corporation in the U.S. and other countries.
•
Adobe and Adobe Reader are either registered trademarks or trademarks of Adobe Systems Incorporated
in the United States and/or other countries.
•
Presto! PageManager and Presto! BizCard are either registered trademarks or trademarks of NewSoft
Technology Corporation in the United States and/or other countries.
•
All other trademarks identified herein are the property of their respective owners.
About Consumables and Optional Accessories
Consumables and optional accessories available for this unit are as follows:
n
Consumables
•
Roller exchange kit (Part No.: KV-SS058) for the KV-S1026C
•
Roller exchange kit (Part No.: KV-SS059) for the KV-S1015C
n
Optional Accessories
•
Roller cleaning paper (Part No.: KV-SS03)
For details, see "Replacement Parts and Optional Units" (page 52).
International ENERGY STAR Program
[For United States, Canada, and EU only]
As an ENERGY STAR
®
Partner, Panasonic has determined that this product meets
the ENERGY STAR guidelines for energy efficiency.
4
Operating Manual
Introduction