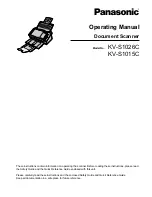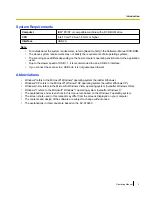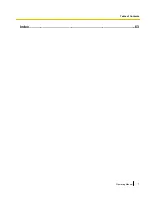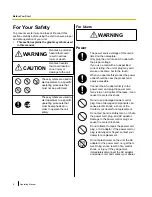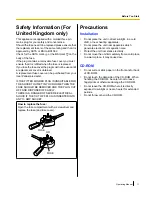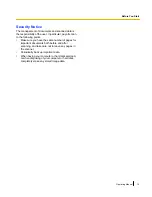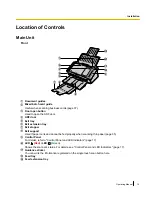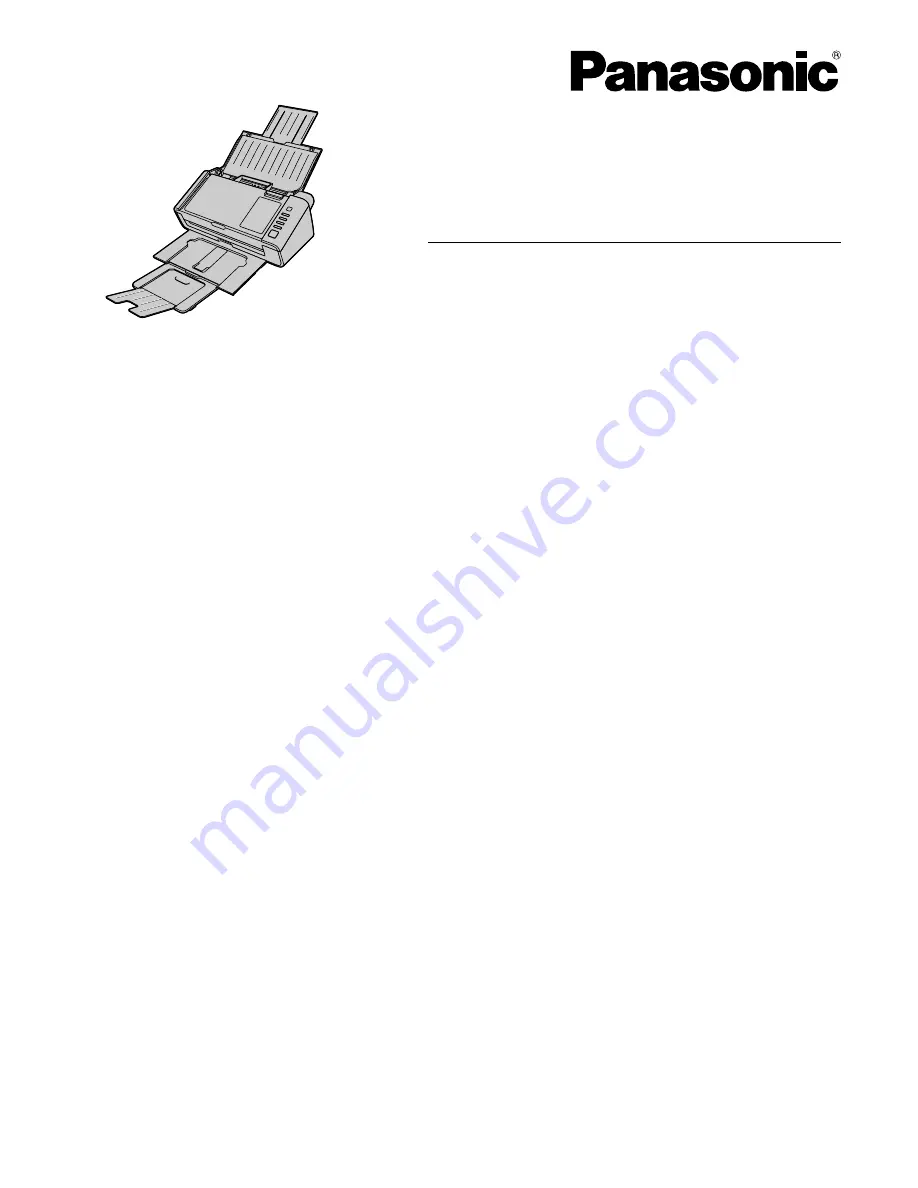
These instructions contain information on operating the scanner. Before reading these instructions, please read
the Safety Guide and the Quick Reference Guide enclosed with this unit.
Please carefully read these instructions and the enclosed Safety Guide and Quick Reference Guide.
Keep all documentation in a safe place for future reference.
Model No.
KV-S1026C
KV-S1015C
Operating Manual
Document Scanner