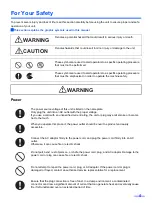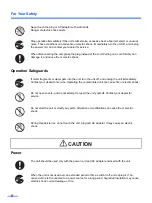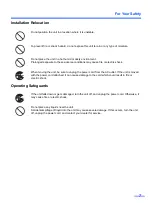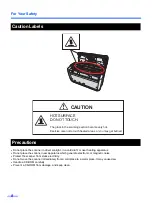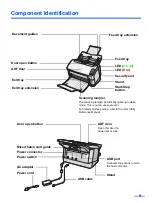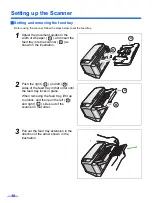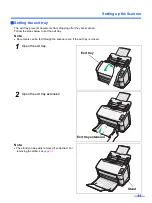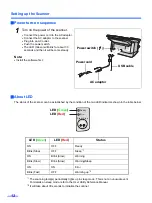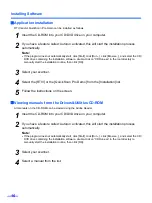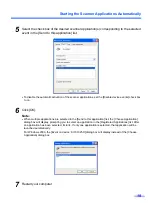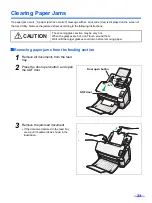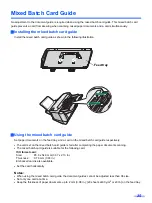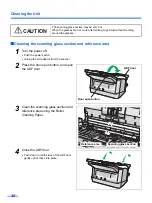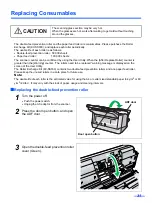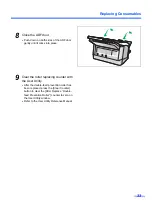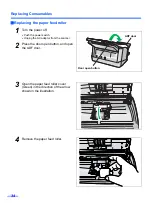Starting the Scanner Applications Automatically
19
5
Select the check box of the desired scanner application(s) corresponding to the selected
event in the [Send to this application] list.
•
To disable the automatic activation of the scanner applications, set the [Disable device events] check box
to on.
6
Click [OK].
Note:
•
When multiple applications
are selected in the [Send to this application] list, the [Choose Application]
dialog box will display, prompting you to select an application in the [Registered Applications] list. After
an application has been selected, it starts. If only one application is selected, that application will be
launched automatically.
For Windows 2000, the [Event on device: KV-S1025C] dialog box will display instead of the [Choose
Application] dialog box.
7
Restart your computer.