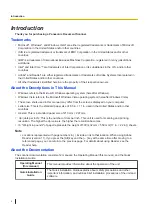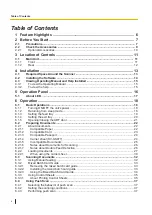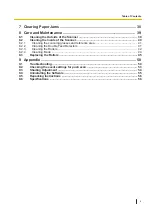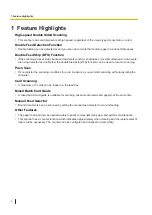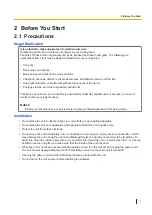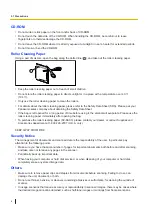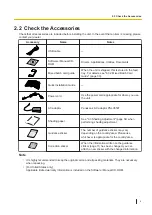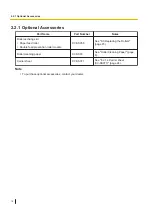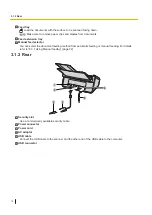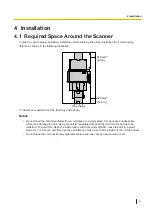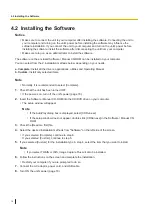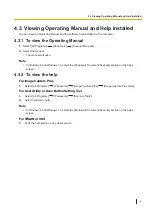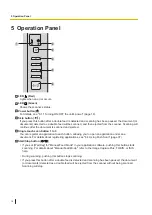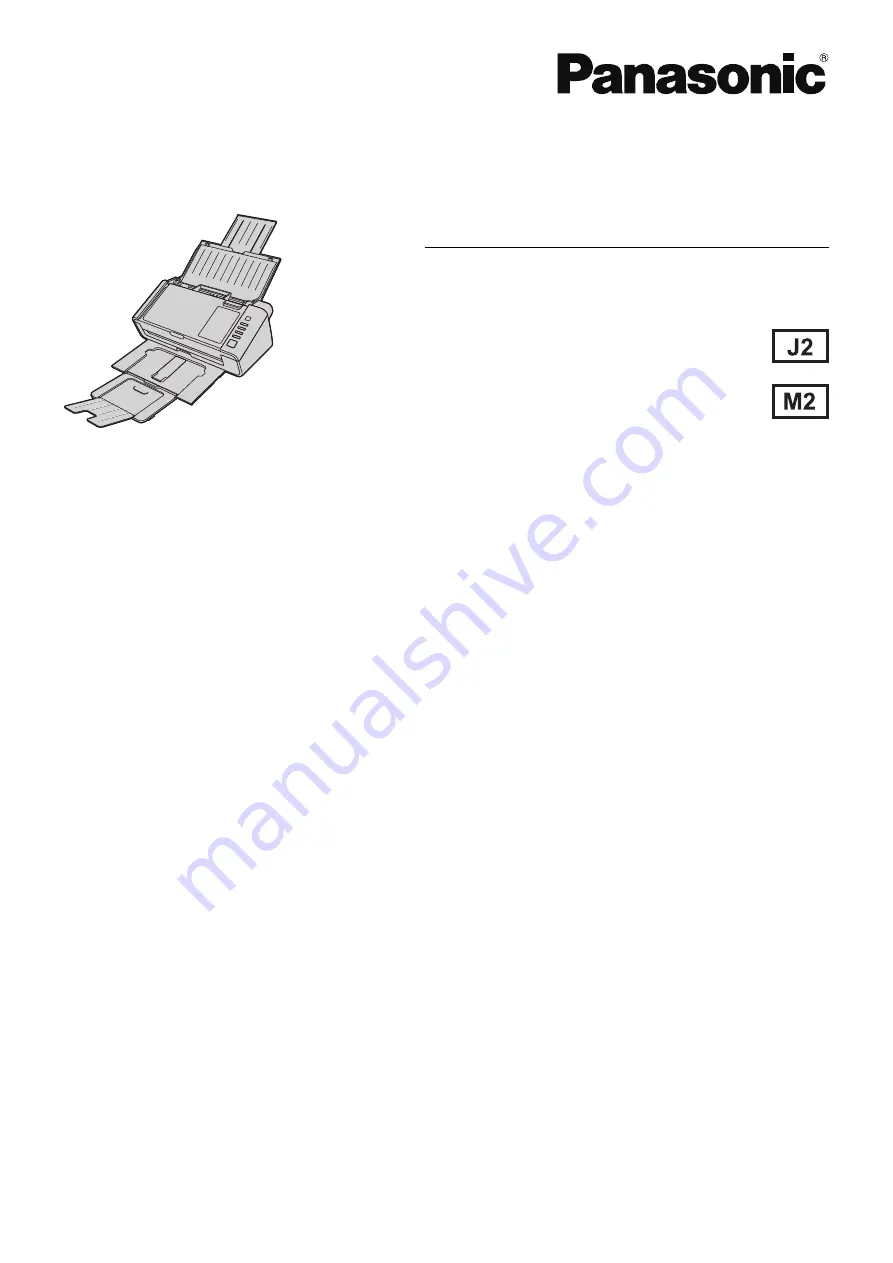
Operating Manual
Document Scanner
Model No.
KV-S1037
KV-S1026C
KV-S1026C
These instructions contain information on operating the scanner. Before reading these instructions, please read
the Quick Installation Guide enclosed with this unit.
Keep all documentation in a safe place for future reference.
KV-S1026C J2 / KV-S1026C M2 only:
•
The scanner may be displayed on your computer as the "KV-S1026C MK2".
•
When you download the driver from web site, download the driver for "KV-S1026C MK2".
Current model availability depends on your country/area. Please contact your dealer.