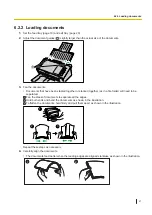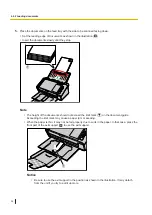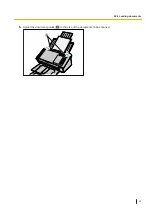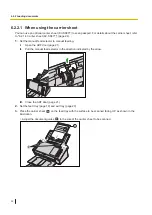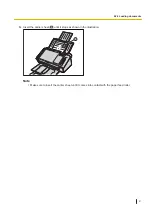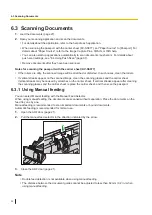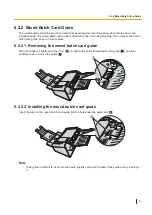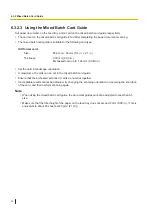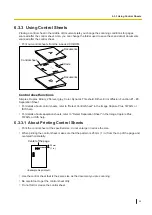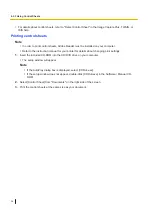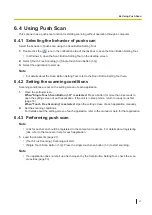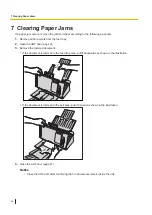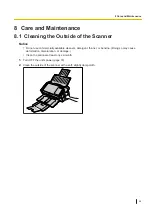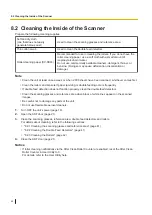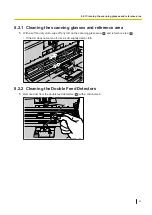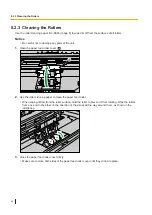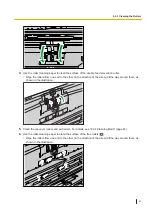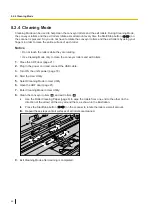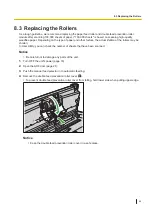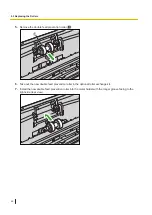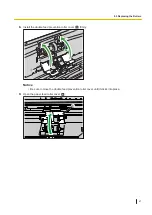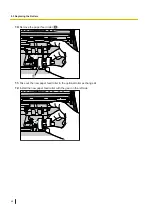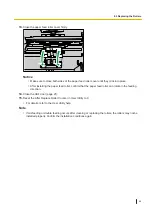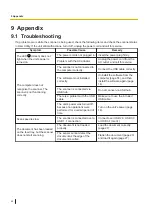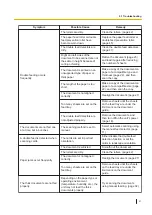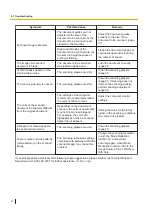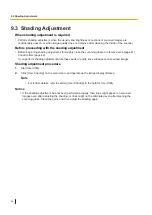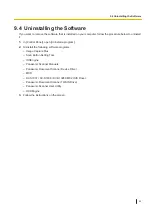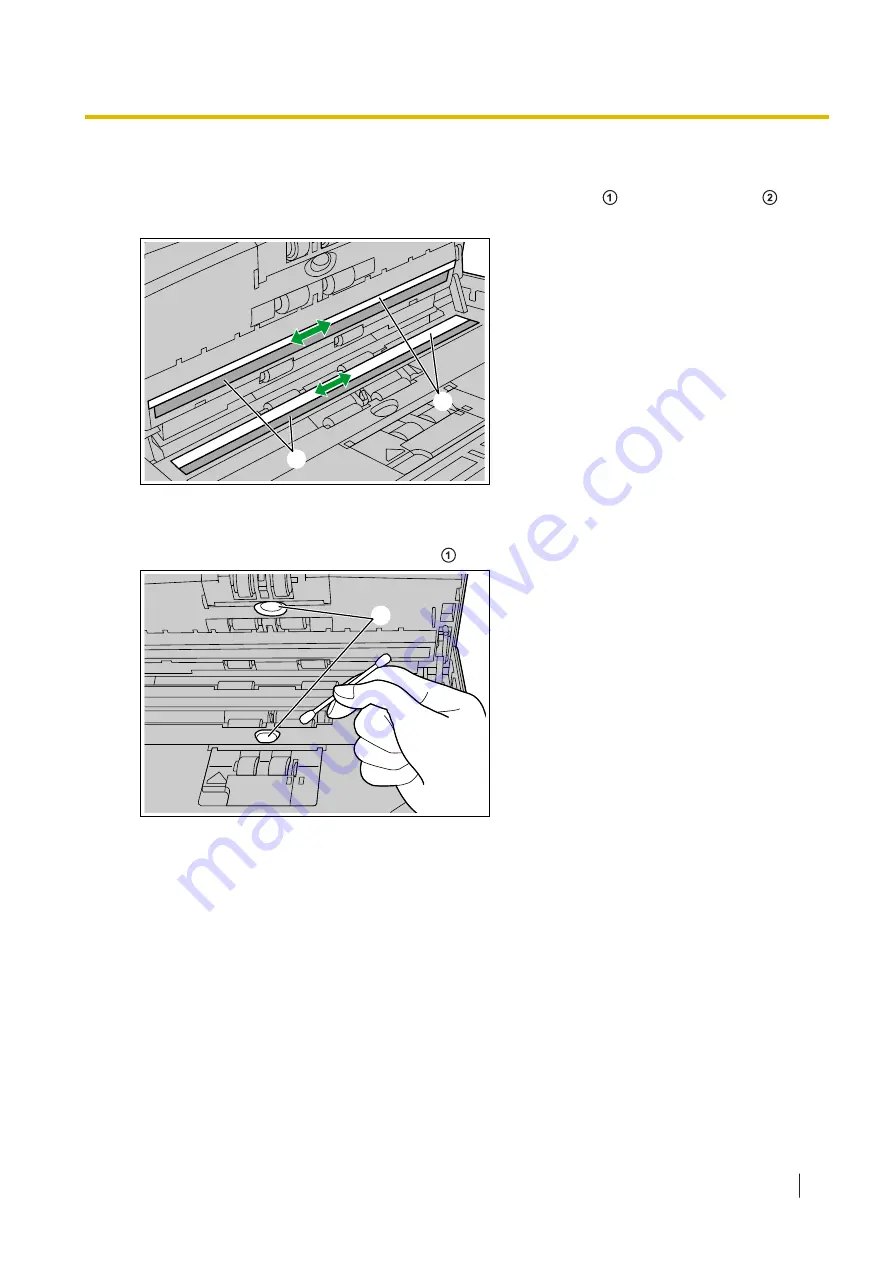
8.2.1 Cleaning the scanning glasses and reference area
1.
With a soft and dry cloth, wipe off any dirt on the scanning glass area ( ) and reference area ( ).
•
If the dirt does not come off, use a soft, slightly damp cloth.
1
2
8.2.2 Cleaning the Double Feed Detectors
1.
Remove dust from the double feed detectors ( ) with a cotton swab.
1
8.2.1 Cleaning the scanning glasses and reference area
41