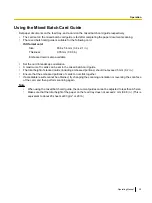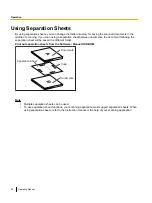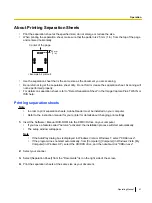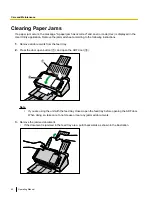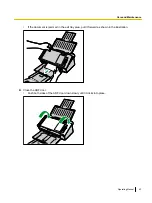Cleaning the Scanning glass, Reference area, and Double feed
detectors
Notice
•
Do not use the roller cleaning paper for cleaning the scanning glass, reference area, or double
feed detectors.
1.
Press and hold the power button for one second or more to turn off the unit’s power.
2.
Press the door open button (
A
), and open the ADF door (
B
).
1
2
3.
Clean the scanning glass area (
A
) and reference area (
B
) using a soft and dry cloth.
1
2
50
Operating Manual
Care and Maintenance