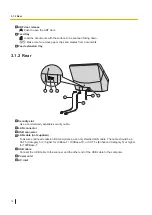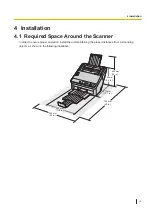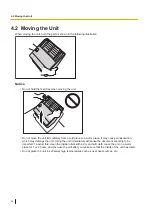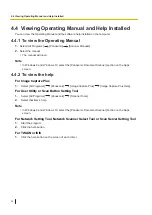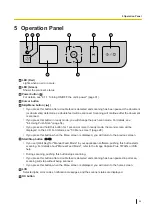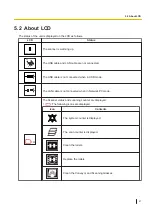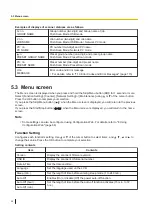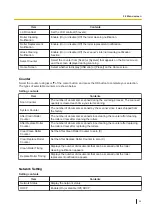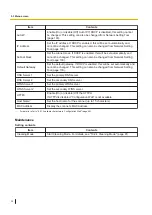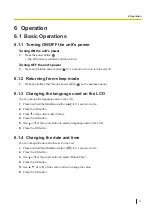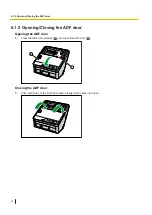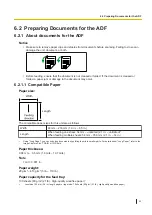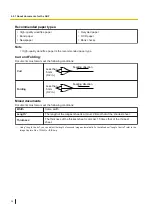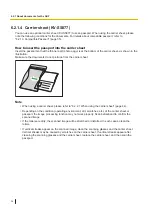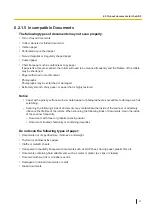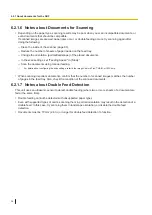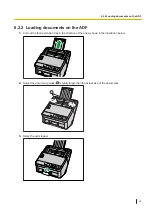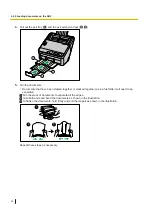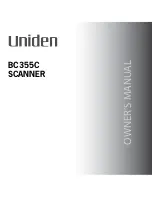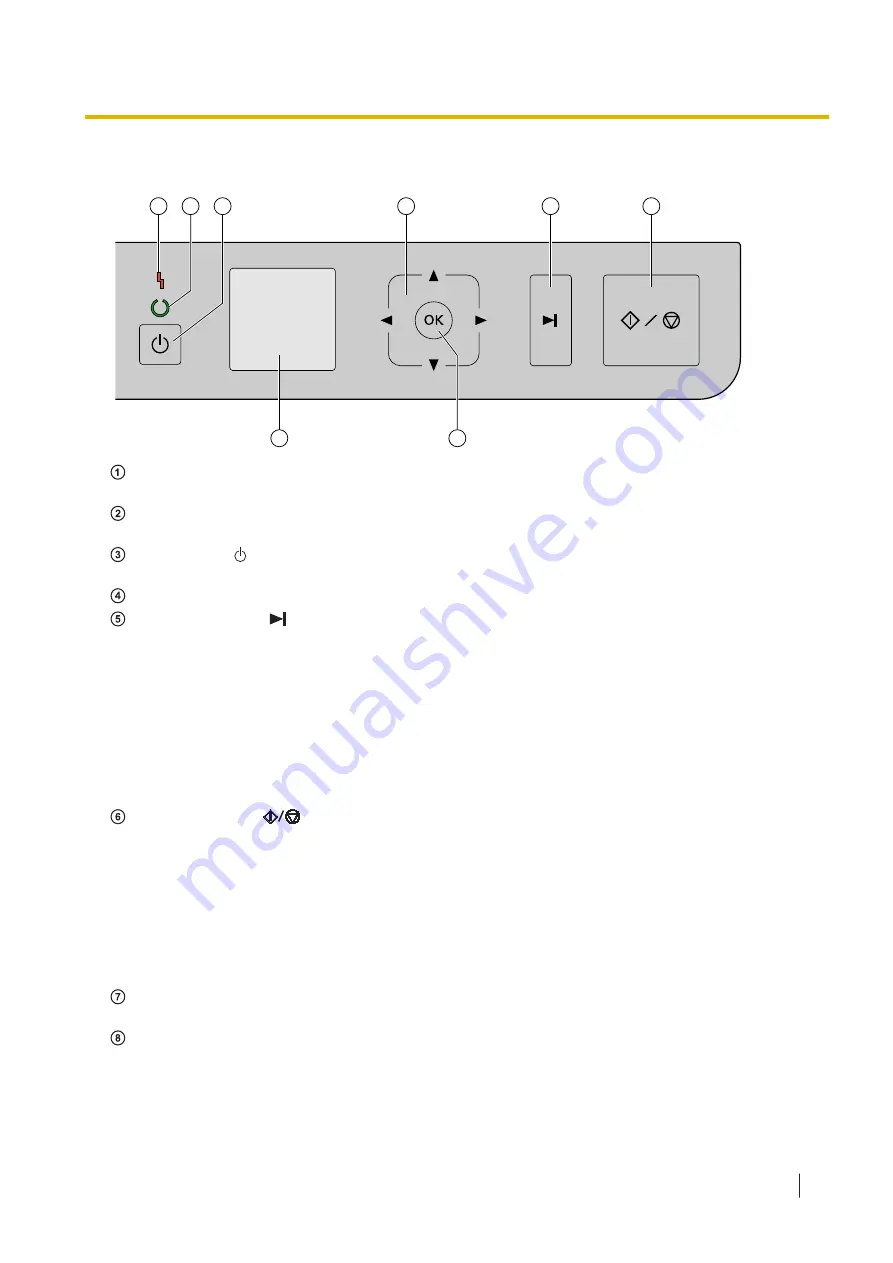
5 Operation Panel
1
2
3
4
5
6
7
8
LED (Red)
Lights when an error occurs.
LED (Green)
Shows the scanner’s status.
Power button ( )
For details, see "6.1.1 Turning ON/OFF the unit's power" (page 31).
Cursor button
Skip/Menu button (
)
•
If you press this button after a double feed is detected and scanning has been paused, the document
(or documents) detected as a double feed will be scanned. Scanning will continue after the document
is scanned.
•
If you press this button in ready mode, you will change the push scan mode. For details, see
"6.4 Using Push Scan" (page 54).
•
If you press and hold this button for 1 second or more in ready mode, the menu screen will be
displayed on the LCD. For details, see "5.3 Menu screen" (page 28).
•
If you press this button when the Menu screen is displayed, you will return to the previous screen.
Start/Stop button (
)
•
If you set [Wait Key] for "Manual Feed Mode" in your application software, pushing this button starts
scanning. For details about "Manual Feed Mode", refer to the Image Capture Plus, TWAIN, or ISIS
help.
•
During scanning, pushing this button stops scanning.
•
If you press this button after a double feed is detected and scanning has been paused in pull scan,
scanning will stop without being scanned.
•
If you press this button when the Menu screen is displayed, you will return to the home screen.
LCD
Selected jobs, error codes, notification messages, and the scanner status are displayed.
OK button
5 Operation Panel
25