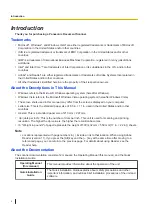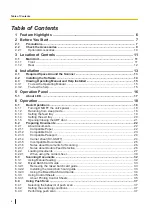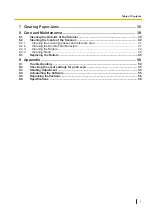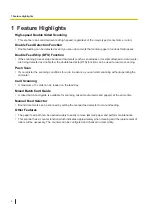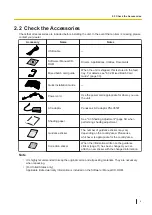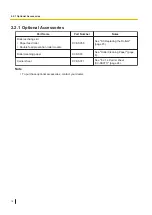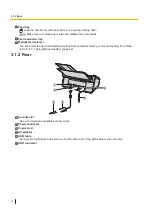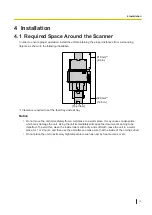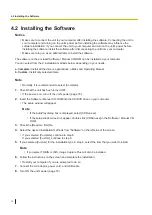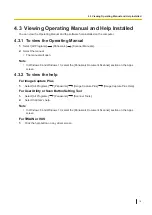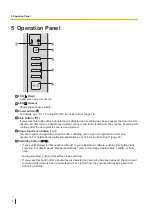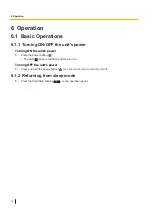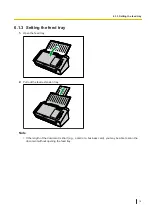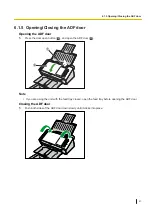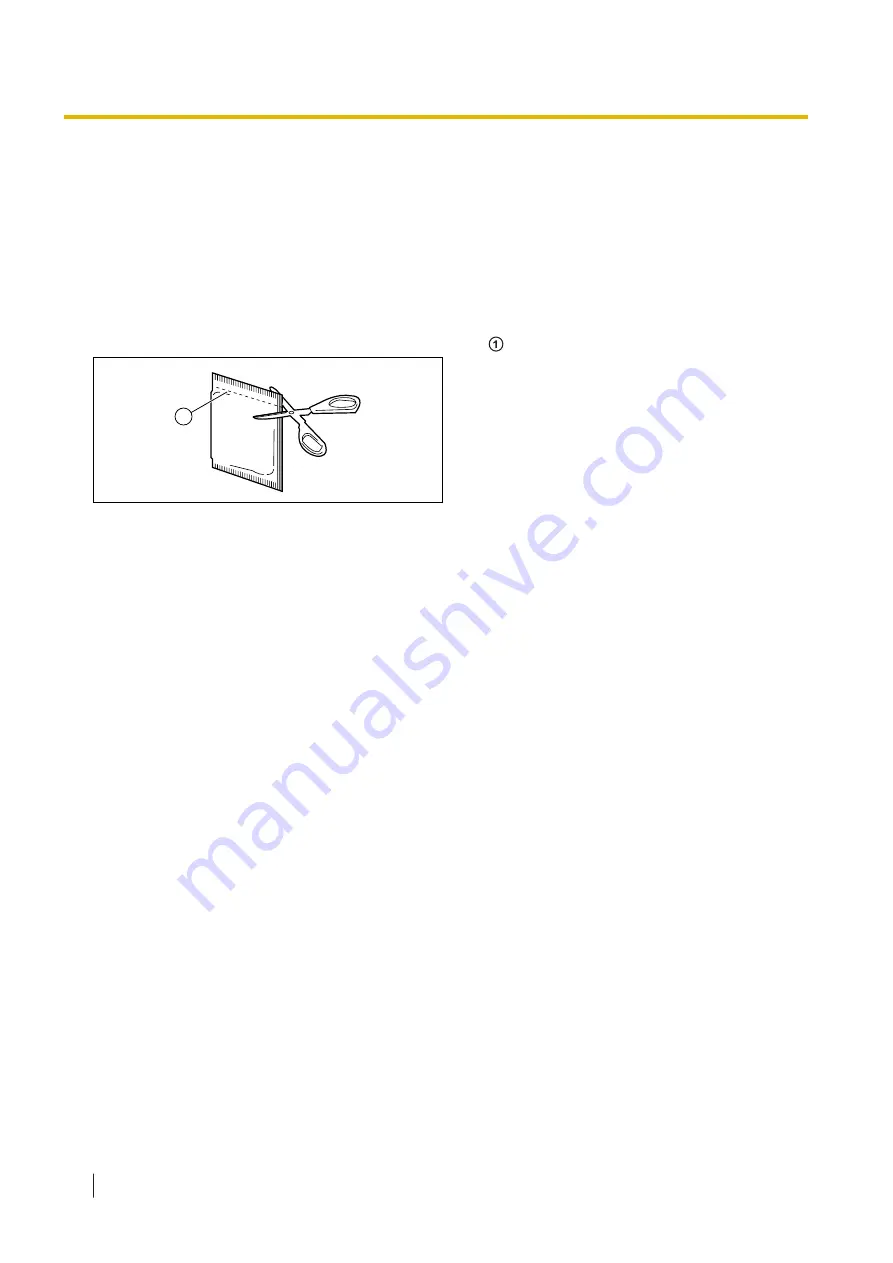
CD-ROM
•
Do not write or stick paper on the front and/or back of CD-ROM.
•
Do not touch the data side of the CD-ROM. When handling the CD-ROM, be careful not to leave
fingerprints or otherwise damage the CD-ROM.
•
Do not leave the CD-ROM where it is directly exposed to sunlight or near a heater for extended periods.
•
Do not throw or bend the CD-ROM.
Roller Cleaning Paper
Using a pair of scissors, open the bag along the dotted line ( ), and take out the roller cleaning paper.
1
•
Keep the roller cleaning paper out of reach of small children.
•
Do not store the roller cleaning paper in direct sunlight or in a place with a temperature over 40
℃
(104
℉
).
•
Only use the roller cleaning paper to clean the rollers.
•
For details about the roller cleaning paper, please refer to the Safety Data Sheet (SDS). Please ask your
Panasonic sales company about obtaining the Safety Data Sheet.
•
If the bag is left opened for a long period of time before using it, the alcohol will evaporate. Please use the
roller cleaning paper immediately after opening the bag.
•
To purchase the roller cleaning paper (KV-SS03), please contact your dealer, or call our Supplies and
Accessories department at 1-800-726-2797 (U.S.A. only).
KEEP AWAY FROM FIRE.
Security Notice
The management of documents and scanned data is the responsibility of the user. In particular, pay
attention to the following points.
•
Make sure you have the same number of pages for important documents both before and after scanning,
and take care not to leave any pages in the scanner.
•
Periodically back up important data.
•
When having your computer or hard disk serviced, or when disposing of your computer or hard disk,
completely erase any stored image data.
Others
•
Make sure to remove paper clips and staples from documents before scanning. Failing to do so can
damage the unit, document, or both.
•
Do not use thinner, benzine, or cleaners containing abrasives or surfactants, for cleaning the outside of
scanner.
•
In usage scenarios that require accuracy or reproducibility in scanned images, there may be cases where
the desired image cannot be obtained, such as half-tone images or markings from fluorescent pens.
2.1 Precautions
8