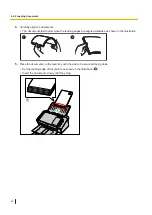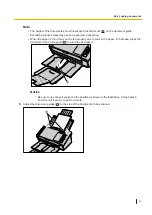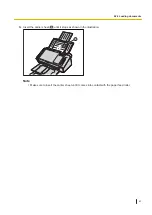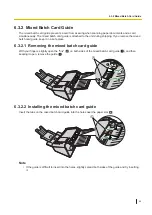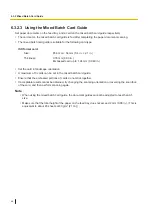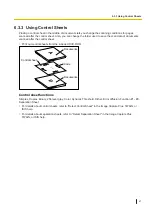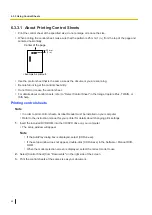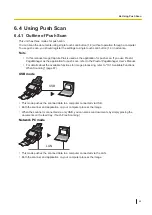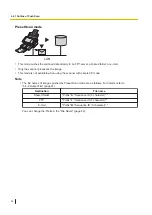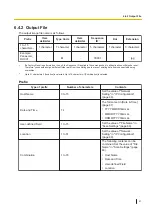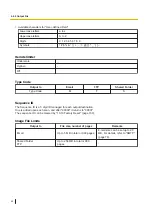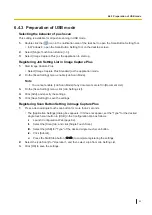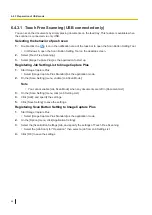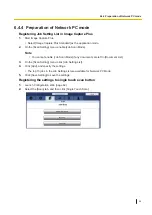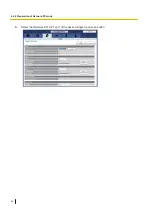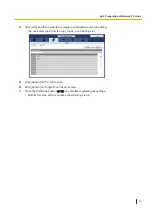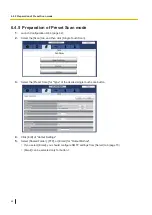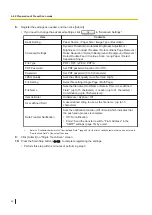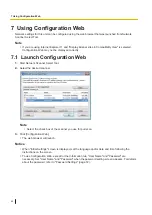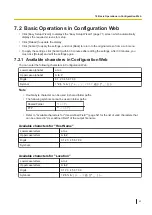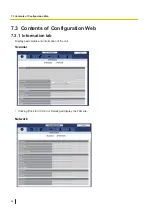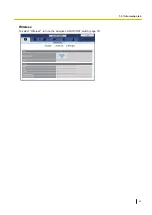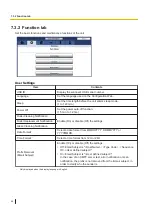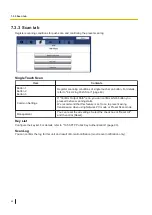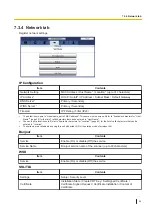6.4.3.1 Touch Free Scanning (USB connected only)
You can scan the documents by simply placing documents on the feed tray. This feature is available when
the scanner is connected via only USB.
Selecting the behavior of push scan
1.
Double click the (
) icon in the notification area of the task bar to open the Scan Button Setting Tool.
•
In Windows 8, open the Scan Button Setting Tool on the desktop screen.
2.
Select [Touch Free Scanning].
3.
Select [Image Capture Plus] as the application to start up.
Registering Job Setting List to Image Capture Plus
1.
Start Image Capture Plus.
•
Select [Image Capture Plus Standard] as the application mode.
2.
On the [Scan Setting] menu, enable [Job Scan Mode].
Note
•
You cannot enable [Job Scan Mode] when any documents are left in [Document List].
3.
On the [Scan Setting] menu, click [Job Setting List].
4.
Click [Add], and specify the settings.
5.
Click [Save Setting] to save the settings.
Registering Scan Button Setting to Image Capture Plus
1.
Start Image Capture Plus.
•
Select [Image Capture Plus Standard] as the application mode.
2.
On the [Option] menu, click [Application Setting].
3.
Select the [Scan Button Settings] tab, and specify the settings of Touch Free Scanning.
•
Select the [Job Scan] for "Operation", then select a job from Job Setting List.
4.
Click [OK] to save the settings.
6.4.3 Preparation of USB mode
54