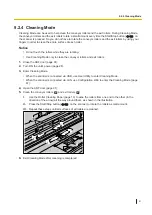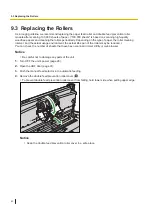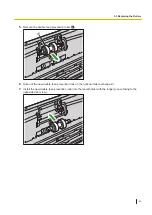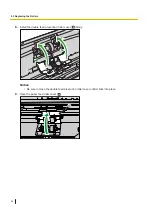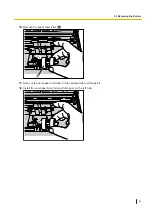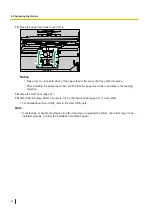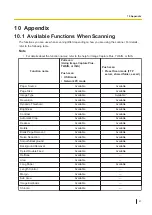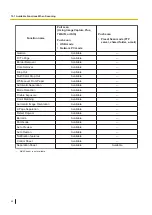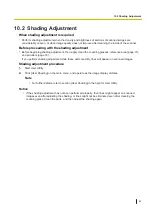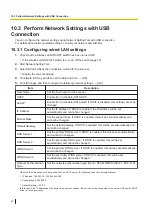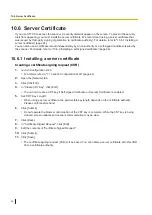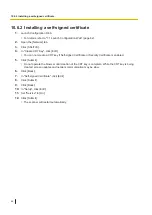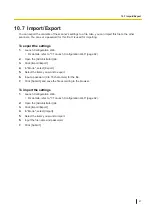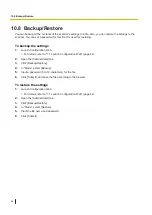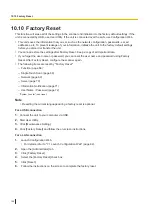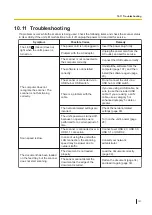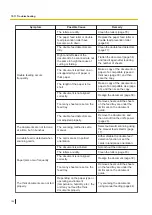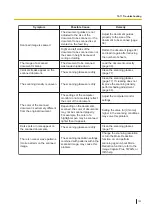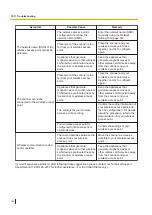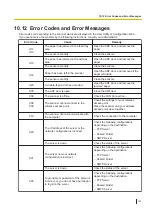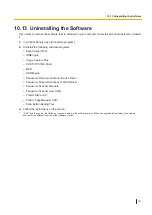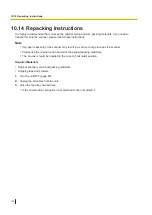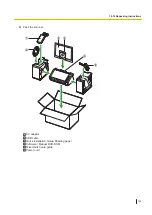10.6 Server Certificate
If you use HTTPS to access the scanner, a security alert will appear on the screen. To prevent the security
alert from appearing, you must install the server certificate. We recommend using a server certificate that
was issued by third-party signing organization (a certificate authority). For details, refer to "10.6.1 Installing a
server certificate" (page 94).
You can also use a certificate issued independently by a non-authority or a self-signed certificate issued by
the scanner. For details, refer to "10.6.2 Installing a self-signed certificate" (page 96).
10.6.1 Installing a server certificate
Creating a certificate signing request (CSR)
1.
Launch Configuration Web.
•
For details, refer to "7.1 Launch Configuration Web" (page 62).
2.
Open the [Network] tab.
3.
Click [SSL/TLS].
4.
In "Create CRT Key", click [Edit].
•
You can not create a CRT key if Self-signed Certificate or Security Certificate is enabled.
5.
Set "CRT Key Length".
•
When using a server certificate, the permissible key length depends on the certificate authority.
Please confirm beforehand.
6.
Click [Submit].
•
Do not operate the browser until creation of the CRT key is complete. While the CRT key is being
created, screen updates and network communication may be slow.
7.
Click [Back].
8.
In "Certificate Signed Request", click [Edit].
9.
Edit the contents of "Certificate Signed Request".
10.
Click [Submit].
11.
Click [Save].
•
The certificate signing request (CSR) will be saved. You can obtain a server certificate with this CSR
from a certificate authority.
10.6 Server Certificate
94