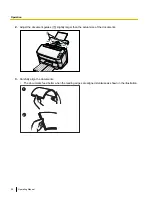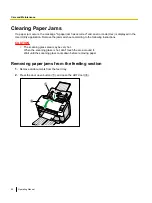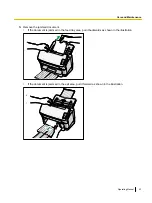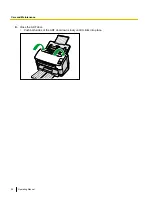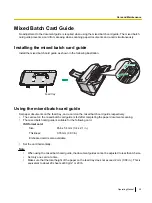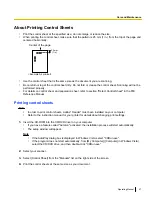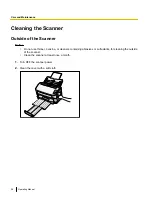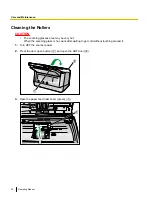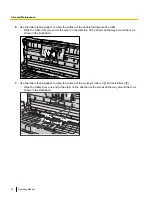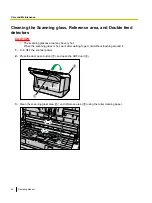4.
Place the documents on the feed tray with the side to be scanned facing down.
•
Set the leading edge of documents as shown in the illustration (
A
).
1
Note
•
Place the documents as shown in the illustration.
•
The height of all the documents on the tray should be less than 7.5 mm (0.3 in.).
Exceeding this height might cause paper jams or skewing.
5.
Adjust the document guides (
A
) to the size of the documents to be scanned.
1
6.
Open your scanning application
and scan the documents.
*1
The software RTIV and QuickScan Pro demo, included with the scanner, can be used for scanning the documents.
Operating Manual
21
Operation