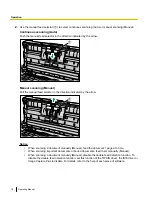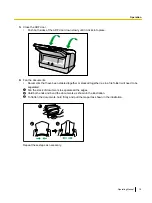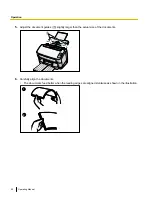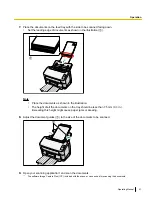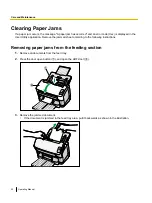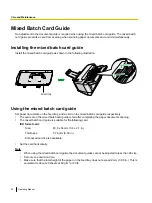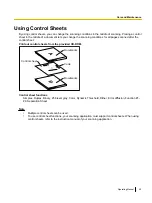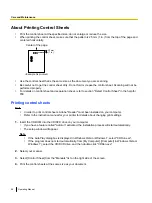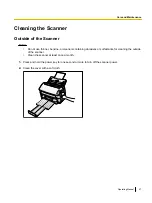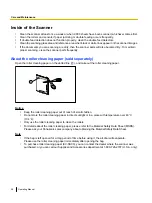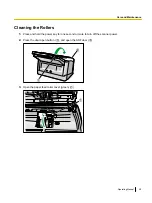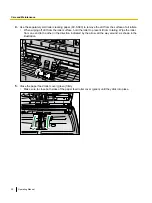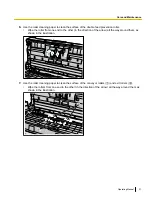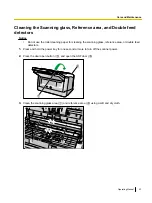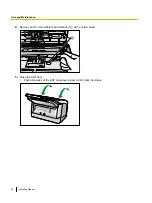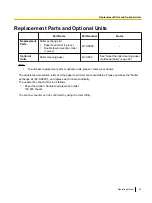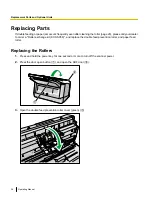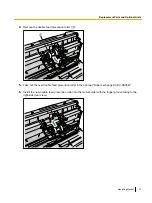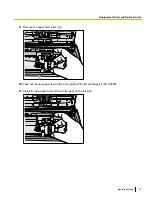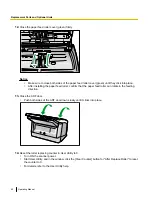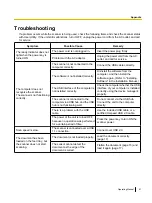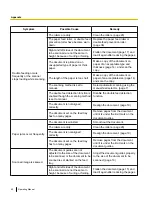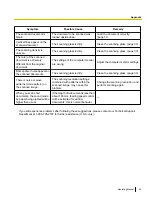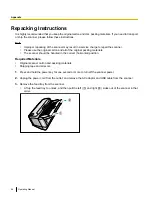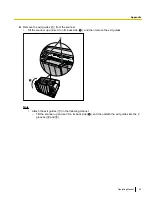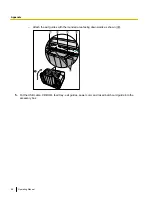8.
Use the roller cleaning paper to clean the surface of the free rollers (
A
).
•
Wipe the rollers from one end to the other (in the direction of the arrow) all the way around them, as
shown in the illustration.
1
9.
Close the ADF door.
•
Push both sides of the ADF door down slowly until it clicks into place.
10.
Reset the roller cleaning counter in User Utility to 0.
•
Turn ON the scanner power.
•
Start User Utility, and in the window, click the [Clear Counter] button for "After Clean Roller" to reset
to counter to 0.
•
For details, refer to the User Utility help.
32
Operating Manual
Care and Maintenance