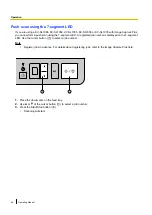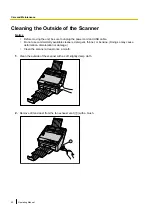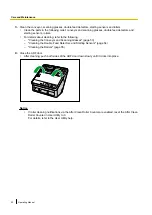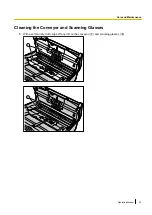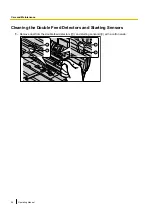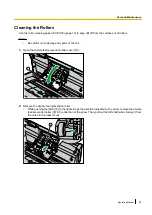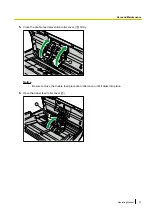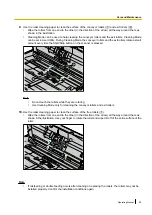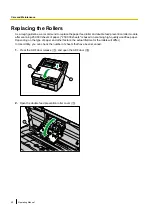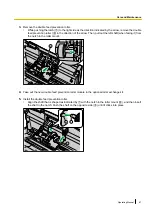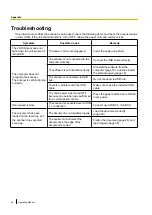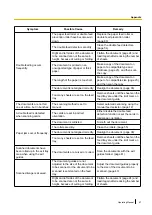3.
Clean the conveyor, scanning glasses, double feed detectors, starting sensors and rollers.
•
Clean the parts in the following order: conveyor and scanning glasses, double feed detectors and
starting sensors, rollers.
•
For details about cleaning, refer to the following:
–
"Cleaning the Conveyor and Scanning Glasses" (page 53)
–
"Cleaning the Double Feed Detectors and Starting Sensors" (page 54)
–
"Cleaning the Rollers" (page 55)
4.
Close the ADF door.
•
After cleaning, push both sides of the ADF door down slowly until it clicks into place.
Notice
•
If roller cleaning notifications via the After Clean Roller Counter are enabled, reset the After Clean
Roller Counter in User Utility to 0.
For details, refer to the User Utility help.
52
Operating Manual
Care and Maintenance