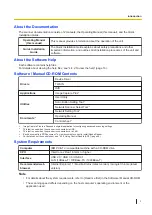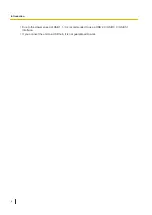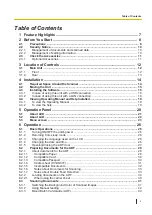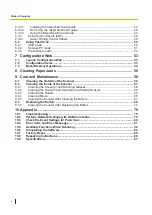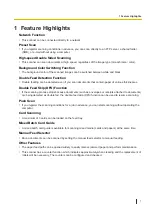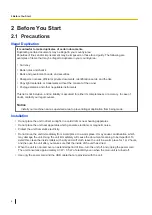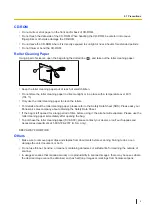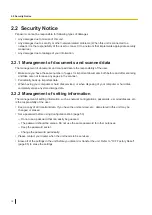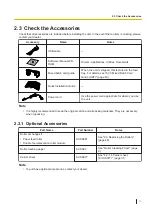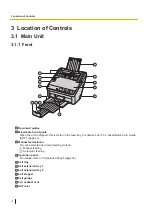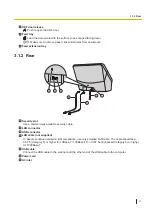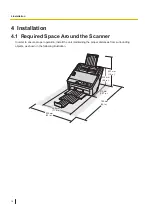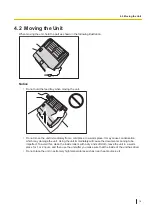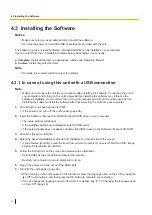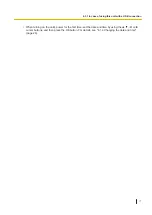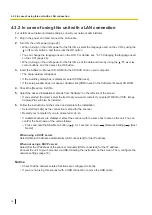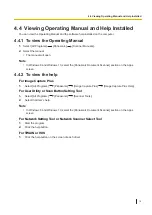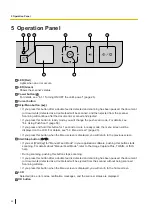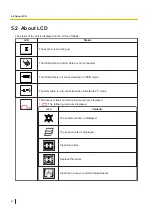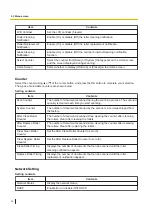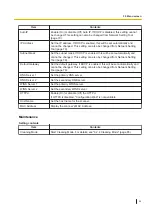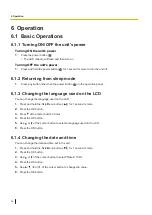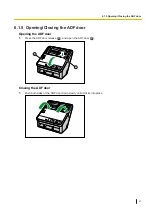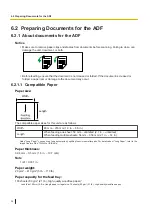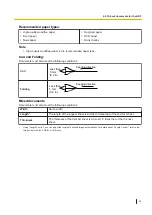4 Installation
4.1 Required Space Around the Scanner
In order to ensure proper operation, install the unit maintaining the proper distances from surrounding
objects, as shown in the following illustration.
272 mm
(10.7 in.)
300 mm
(11.8 in.)
500 mm
(20 in.)
750 mm
(30 in.)
238 mm
(9.4 in.)
400 mm
(16 in.)
4 Installation
14