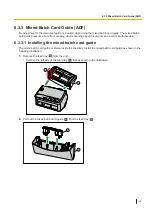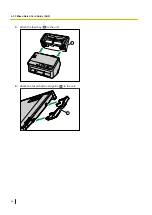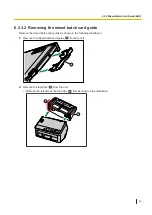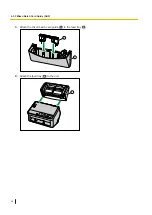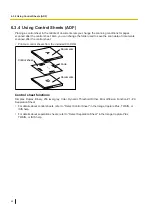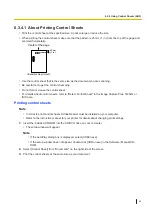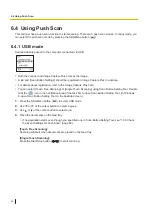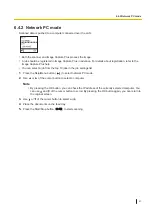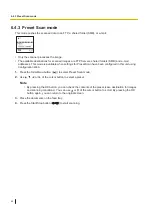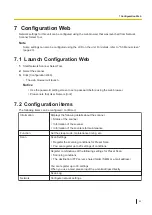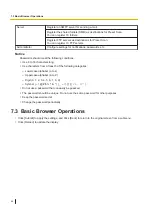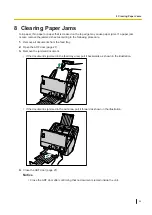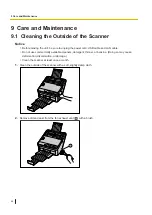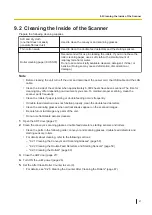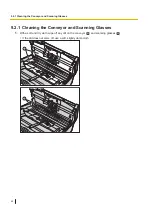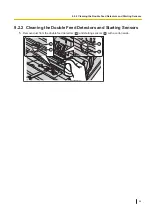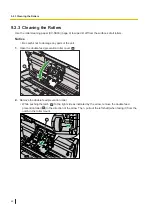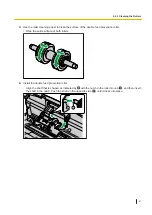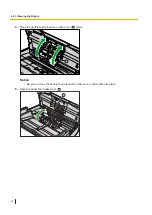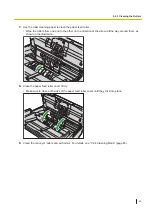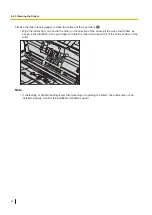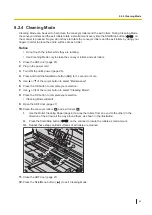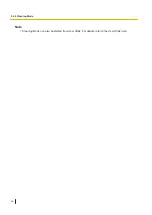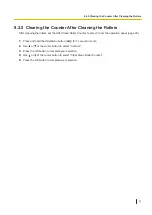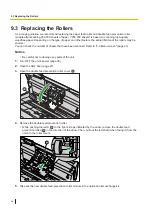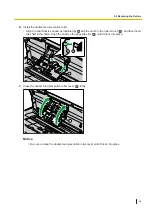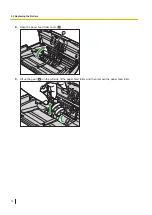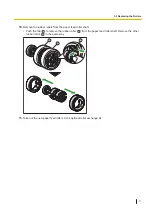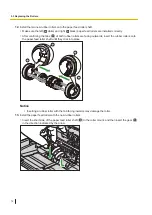9.2 Cleaning the Inside of the Scanner
Prepare the following cleaning supplies.
Soft and dry cloth
(one that does not easily
generate fibrous dust)
Used to clean the conveyor and scanning glasses.
Thin cotton swab
Used to clean the double feed detectors and the starting sensors.
Roller cleaning paper (KV-SS03)
Recommended for use in cleaning the rollers. If you do not have the
roller cleaning paper, use a soft cloth with a small amount of
isopropyl alcohol or water.
Do not use commercially available cleaners, detergent, thinner, or
benzine. (Doing so may cause deformation, discoloration or
damage.)
Note
•
Before cleaning the unit, turn off the unit, and disconnect the power cord, the USB cable and the LAN
cable.
•
Clean the inside of the scanner when approximately 8,000 sheets have been scanned. The time for
cleaning may differ depending on documents you scan. To maintain proper scanning, clean the
scanner parts frequently.
•
Clean the rollers if paper jamming or double feeding occurs frequently.
•
If double feed detection does not function properly, clean the double feed detectors.
•
Clean the scanning glasses when vertical streaks appear on the scanned images.
•
Be careful not to damage any parts of the unit.
•
Do not use flammable aerosol cleaners.
1.
2.
Clean the conveyor, scanning glasses, double feed detectors, starting sensors and rollers.
•
Clean the parts in the following order: conveyor and scanning glasses, double feed detectors and
starting sensors, rollers.
•
For details about cleaning, refer to the following sections:
–
"9.2.1 Cleaning the Conveyor and Scanning Glasses" (page 58)
–
"9.2.2 Cleaning the Double Feed Detectors and Starting Sensors" (page 59)
–
"9.2.3 Cleaning the Rollers" (page 60)
3.
Close the ADF door (page 27).
4.
Turn ON the unit's power (page 26).
5.
Set the After Clean Roller Counter to zero (0).
•
For details, see "9.2.5 Clearing the Counter After Cleaning the Rollers" (page 67).
9.2 Cleaning the Inside of the Scanner
57