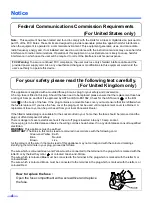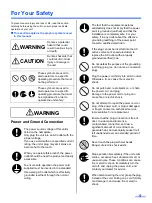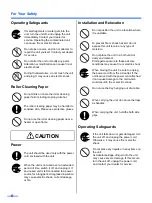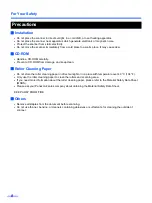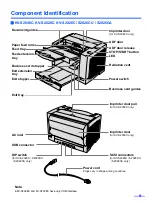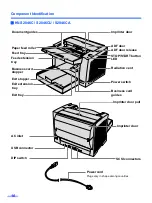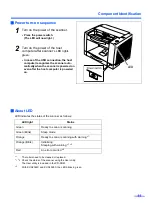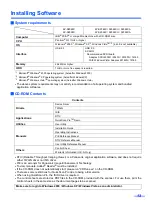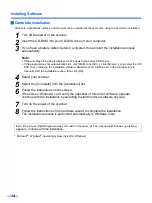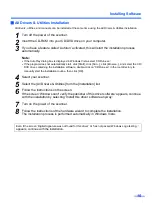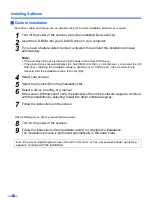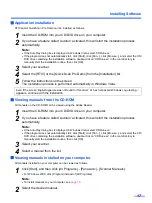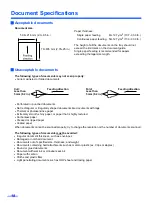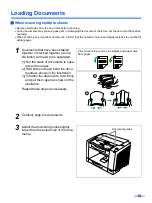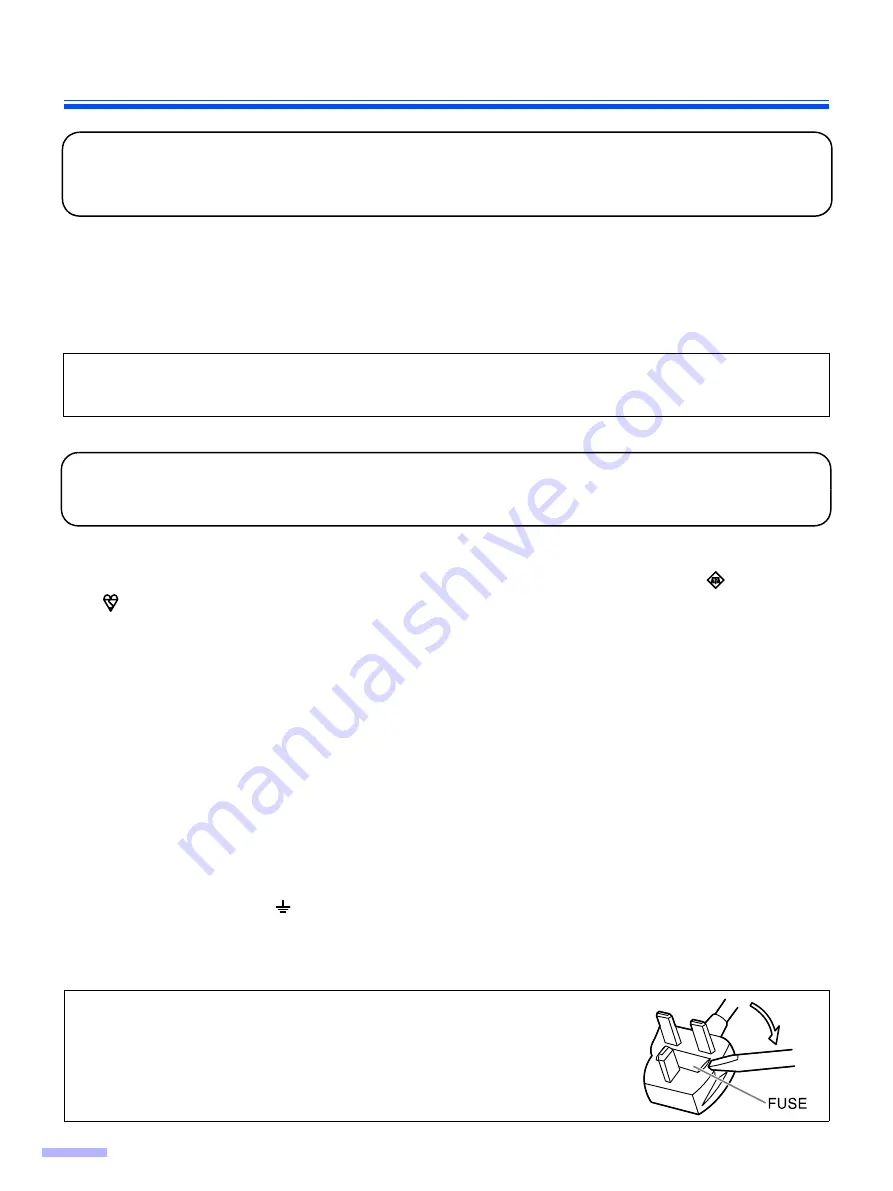
4
Notice
Federal Communications Commission Requirements
(For United States only)
Note:
This equipment has been tested and found to comply with the limits for a Class A digital device, pursuant to
part 15 of the FCC Rules. These limits are designed to provide reasonable protection against harmful interference
when the equipment is operated in a commercial environment. This equipment generates, uses, and can radiate
radio frequency energy and, if not installed and used in accordance with the instruction manual, may cause harmful
interference to radio communications. Operation of this equipment in a residential area is likely to cause harmful
interference in which case the user will be required to correct the interference at his own expense.
For your safety please read the following text carefully.
(For United Kingdom only)
This appliance is supplied with a moulded three pin mains plug for your safety and convenience.
A 5 amp. fuse is fitted in this plug. Should the fuse need to be replaced please ensure that the replacement fuse has
a rating of 5 amps. and that it is approved by ASTA or BSI to BS1362. Check for the ASTA mark
or the BSI
mark
on the body of the fuse. If the plug contains a removable fuse cover you must ensure that it is refitted when
the fuse is replaced. If you lose the fuse cover the plug must not be used until a replacement cover is obtained. A
replacement fuse cover can be purchased from your local Panasonic Dealer.
If the fitted moulded plug is unsuitable for the socket outlet in your home then the fuse should be removed and the
plug cut off and disposed of safely.
There is danger of severe electrical shock if the cut off plug is inserted into any 13 amp. socket.
If a new plug is to be fitted please observe the wiring cord as shown below. If in any doubt please consult a qualified
electrician.
WARNING:
This appliance must be earthed.
IMPORTANT:
The wires in this mains lead are coloured in accordance with the following cord.
Green-and-Yellow : Earth
Blue
: Neutral
Brown
: Live
As the colours of the wire in the mains lead of this appliance may not correspond with the coloured markings
identifying the terminals in your plug, proceed as follows.
The wire which is coloured Green-and-Yellow must be connected to the terminal in the plug which is marked with the
letter E or by the Earth symbol
or coloured Green-and-Yellow.
The wire which is coloured Blue must be connected to the terminal in the plug which is marked with the letter N or
coloured Black.
The wire which is coloured Brown must be connected to the terminal in the plug which is marked with the letter L or
coloured Red.
FCC Warning:
To assure continued FCC compliance, the user must use only shielded interface cable and the
provided power supply cord. Also, any unauthorized changes or modifications to this equipment would void the
user’s authority to operate this device.
How to replace the fuse :
Open the fuse compartment with a screwdriver and replace
the fuse.