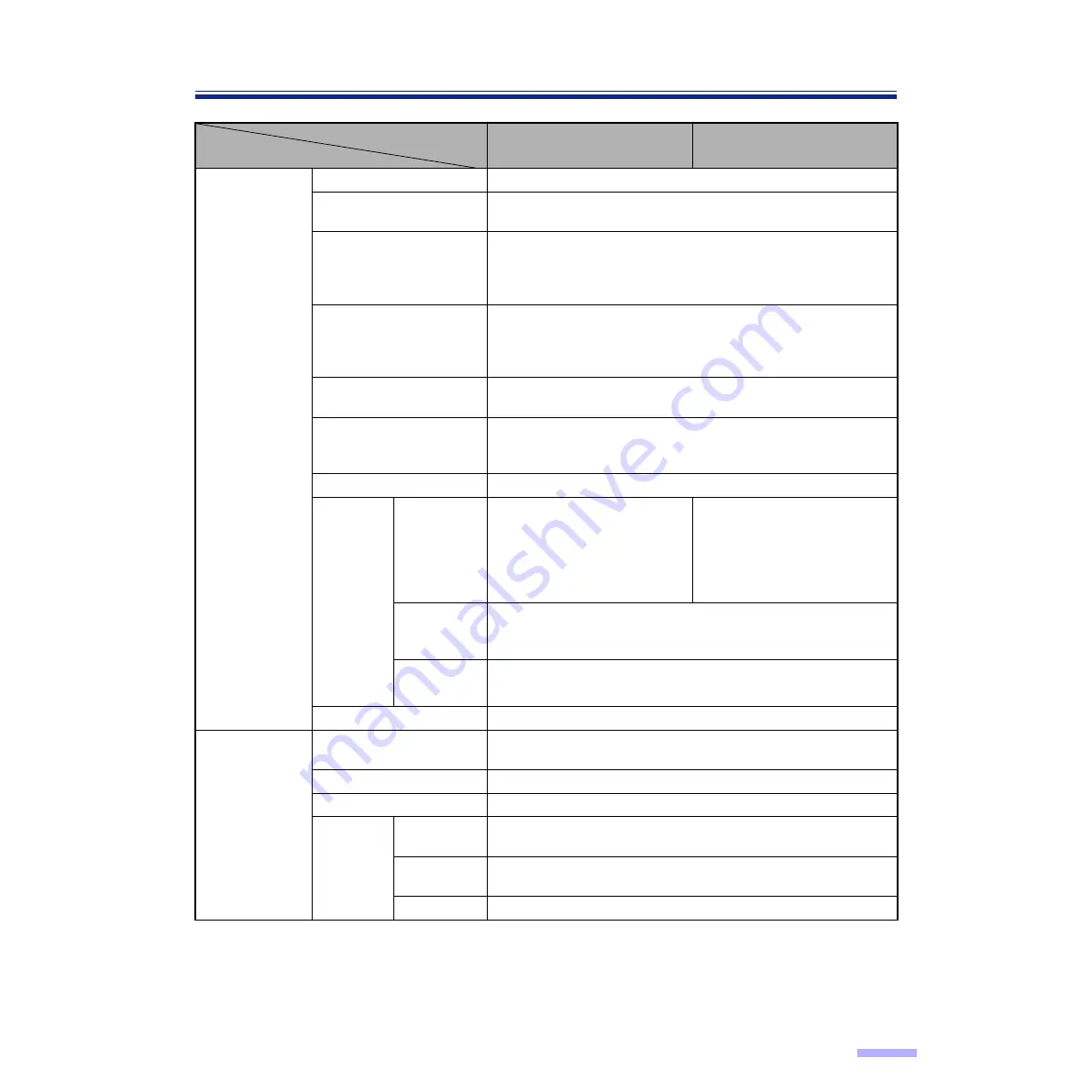
47
Specifications
“Weight in pounds” of paper represents the weight of 500 [17
a
22 inches (432
a
559mm)] sheets.
Model No.
Item
KV-S2065L
KV-S2065W
Scanner
Scanning face
Duplex scanning
Scanning method
Front side : CIS (Contact Type Image Sensor)
Back side : CIS (Contact Type Image Sensor)
Readout speed
Simplex scanning : Approx. 60 sheets/min.
(Letter, fed lengthwise, 200 dpi)
Duplex scanning : Approx. 55 sheets/min.
(Letter, fed lengthwise, 200 dpi)
Resolution
Main scanning direction : 100
T
600dpi (1 dpi step)
Sub-scanning direction : 100
T
600dpi (1 dpi step)
(Same as main scanning direction)
The optical resolution is 400 dpi.
Tonal gradation
Binary mode, Grayscale mode (4/8 bit), 64-step gradation
(dither) mode, 64-step gradation (error diffusion) mode
Image control
Image emphasis, Dynamic threshold (DIMM module required),
Automatic threshold, Automatic separation, Monochrome
reversing, Automatic back control
Compression
MH, MR, MMR
Paper
Size
Scanning size :
48
a
70mm (1.9
a
2.75 in.) to
216
a
431mm (8.5
a
17 in.)
Feeding size :
48
a
70mm (1.9
a
2.75 in.) to
305
a
838mm (12
a
33 in.)
Scanning size :
48
a
70mm (1.9
a
2.75 in.) to
298
a
431mm (11.7
a
17 in.)
Feeding size :
48
a
70mm (1.9
a
2.75 in.) to
305
a
838mm (12
a
33 in.)
Thickness
Single paper feeding : 0.025 to 0.2mm (1.0 to 7.9 mils)
Continuous paper feeding : 0.06 to 0.2mm (2.4 to 7.9 mils)
Note : 1 mil=1/1000 in.
Weight
Single paper feeding : 20 to 157
g
/m
2
(5.3 to 42 lbs.)
Continuous paper feeding : 50 to 157
g
/m
2
(13 to 42 lbs.)
Interface
SCSI
III
(20 MB/sec.), 50 pin
Unit
External dimensions
(Width
a
Depth
a
Height)
495
a
a
a
a
575
a
a
a
a
246mm (19.5
a
a
a
a
22.6
a
a
a
a
9.7 in.)
Mass (Weight)
19k
g
(41.8 lbs.)
Power requirement
AC100 - 120V, 50/60Hz
AC220 - 240V, 50/60Hz
Power
consumption
Maximum
(Scanning)
1.3A (AC100 - 120V)
0.8A (AC220 - 240V)
Minimum
(Standby)
0.5A (AC100 - 120V)
0.3A (AC220 - 240V)
Sleep mode
0.13A (AC100 - 120V)
0.07A (AC220 - 240V)








































