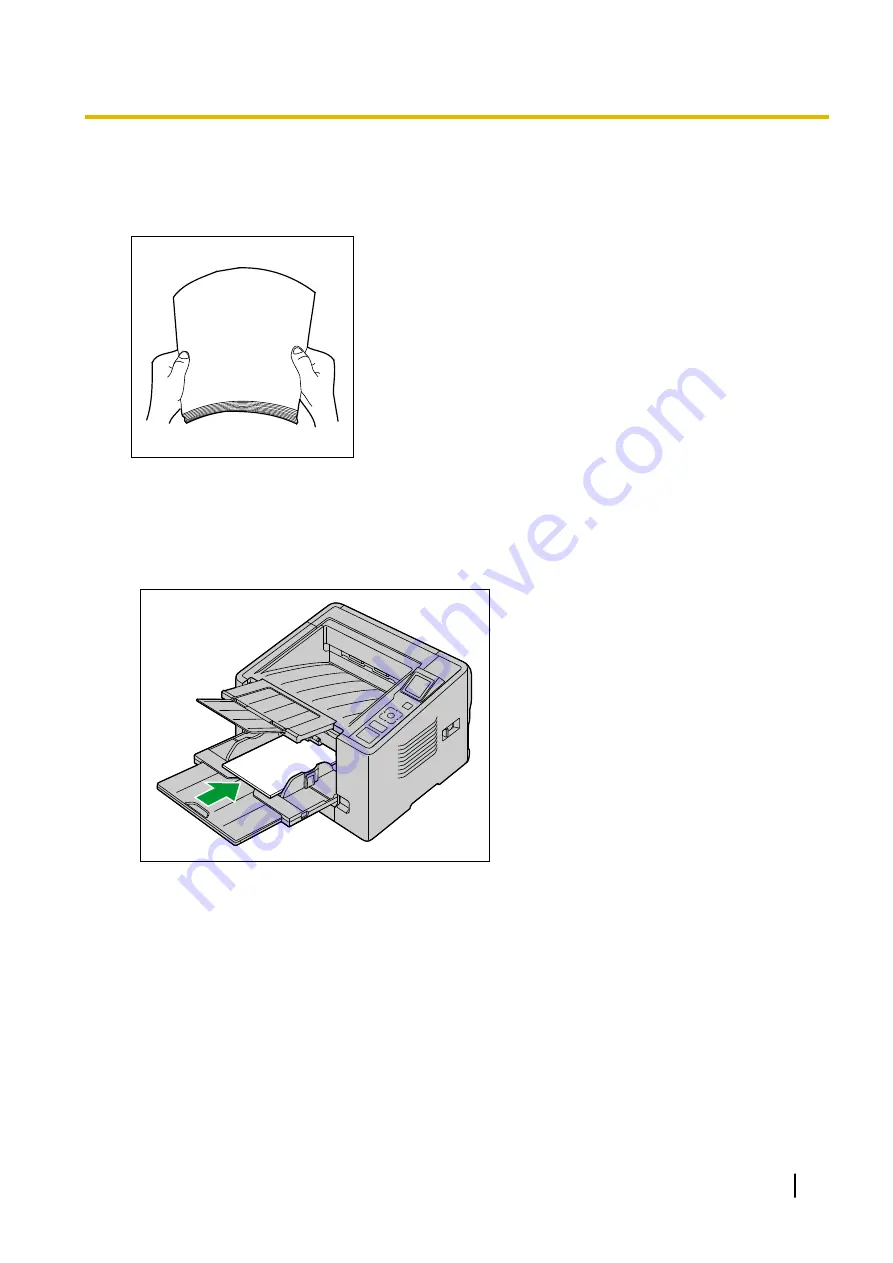
4.2.5 When feeding stiff or thick documents
When feeding stiff or thick documents, please note following.
•
If the document is curled, correct and flatten the documents.
•
If paper is not feeding well when Manual feeding and Straight path (rear exit) are used, feed documents
using the following procedure.
1.
Start scanning.
2.
Insert the document as shown in the illustration until the paper feed roller rotates.
3.
Insert the document further until the paper feed roller picks up the document, then let go of the
document.
4.2.5 When feeding stiff or thick documents
33
















































