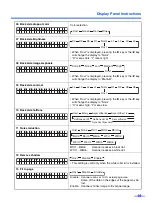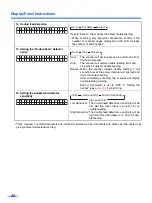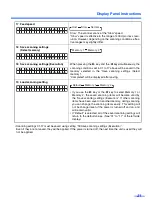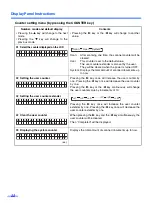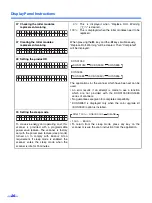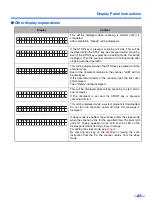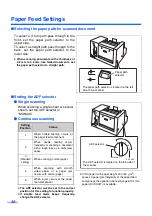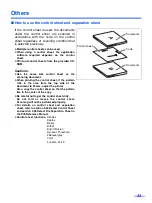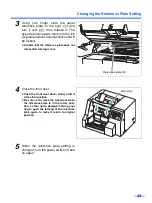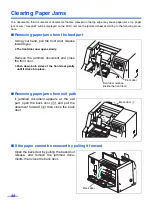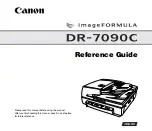Display Panel Instructions
21
• Scanning settings 01-17 must be saved using setting “18 Save scanning settings (Execution)”.
Even if they are not saved, they will be applied. If the power is turned off, the next time the unit is used they will
not be applied.
17 Feed speed
Slow: The scanner scans at the “Slow” speed.
“Slow” speed is effective in the range of 400 dpi or less reso-
lution. However, depending on the scanning conditions, effec-
tive ranges may slightly differ.
18 Save scanning settings
(Select memory)
18 Save scanning settings (Execution)
When pressing the
1
key and the
2
key simultaneously, the
scanning conditions set in 01 to 17 above will be saved in the
memory selected in the “Save scanning settings (Select
memory)”.
“Completed” will be displayed after saving.
19 Load scanning setting
• If you use the
1
key or the
2
key to select Memory 1 or
Memory 2, the saved scanning items will become valid by
the “Save scanning settings (Execution)”. If other scanning
items have been saved in another memory, during scanning
you can change the scanning items easily. This setting will
not be changed even if the power is turned off and on, and
will remain valid.
• If “Default” is selected, all of the saved scanning settings will
return to the default values. (See “01” to “17” of the left side
display.)
1 7 . F e e d i n g
S p e e d
H o s t
Slow
Host
Normal
1 8 . S a v e
S e t t i n g
M e m o r y
1
Memory 1
Memory 2
1 8 . S a v e
S e t t i n g
E x e c = < >
1 9 . L o a d
S e t t i n g
D e f a u l t
Memory 1
Memory 2
Default
Summary of Contents for KV-S3105C
Page 6: ...Notice 6 Caution Labels...