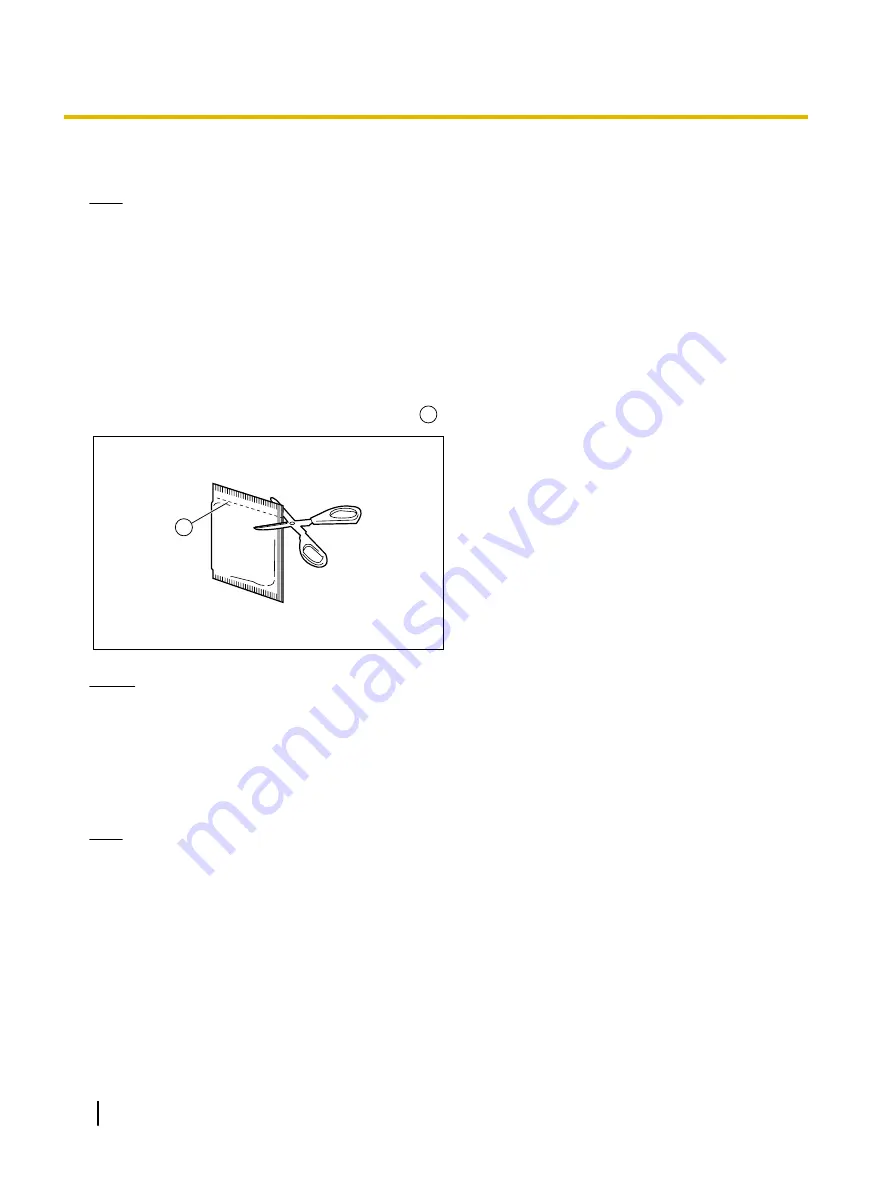
Inside of the Scanner
Note
•
Clean the scanner at least once a week or when 20,000 sheets have been scanned, whichever comes
first.
•
Clean the rollers and sensors if paper jamming or double feeding occurs frequently.
•
If double feed detection does not function properly, clean the double feed detectors.
•
Clean the image sensor covers when black or white lines appear on the scanned images.
•
If the documents you are scanning are dirty, then the scanner parts will also become dirty. To maintain
proper scanning, clean the scanner parts frequently.
About the roller cleaning paper
Open the roller cleaning paper on the dotted line (
1
), and take out the roller cleaning paper.
1
Notice
•
Keep the roller cleaning paper out of reach of small children.
•
Do not store the roller cleaning paper in direct sunlight or in a place with temperature over 40
°C
(104
°F
).
•
Only use the roller cleaning paper to clean the rollers and image sensor covers.
•
For details about the roller cleaning paper, please refer to the Material Safety Data Sheet (MSDS).
Please ask your Panasonic sales company about obtaining the Material Safety Data Sheet.
Note
•
If the bag is left opened for a long period of time before using it, the alcohol will evaporate.
Please use the roller cleaning paper immediately after opening the bag.
•
The roller cleaning paper (KV-SS03) is available from the dealer where you purchased the scanner.
For supplies and accessories:
Call 1-800-726-2797 (U.S.A. only) or your dealer.
48
Operating Manual
Care and Maintenance
















































