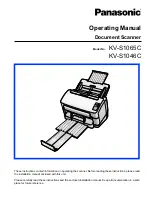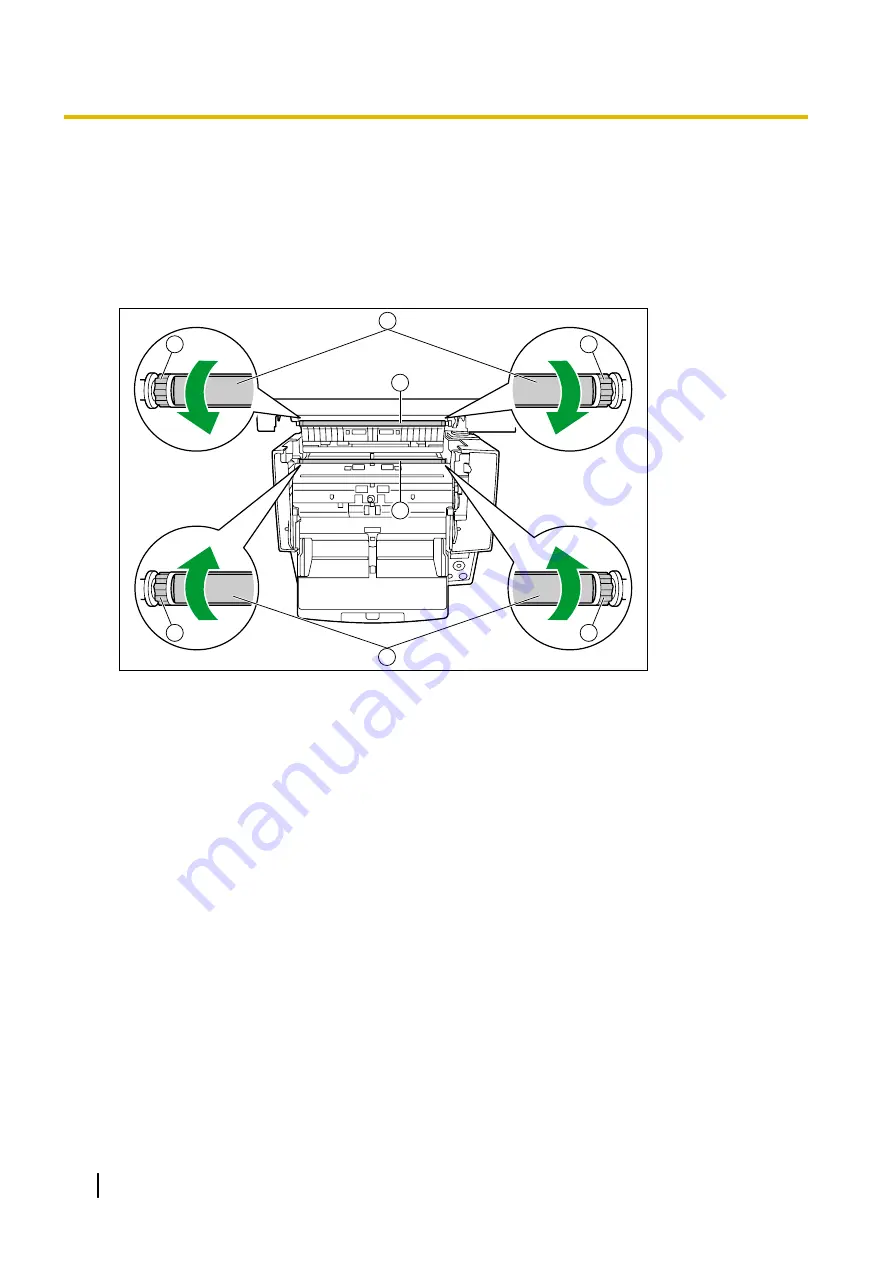
Cleaning the Scanning Backgrounds
1.
Wipe the scanning backgrounds (
C
,
D
) on each reference plate (
A
,
B
) with the roller cleaning paper
•
Push
E
and
F
in the direction indicated by the arrow to rotate the reference plate on the ADF door
side. Clean both the white and black backgrounds. In the same way, push
G
and
H
in the direction
indicated by the arrow to rotate the reference plate on the main unit side to clean the white and black
backgrounds.
5
6
7
8
3
4
1
2
58
Operating Manual
Care and Maintenance