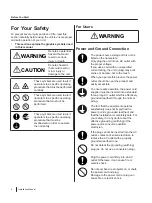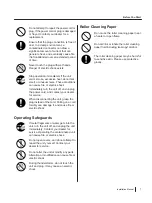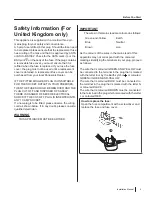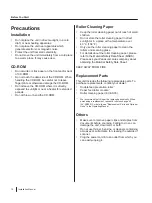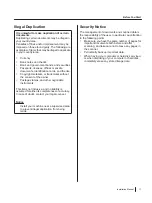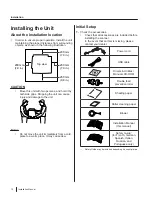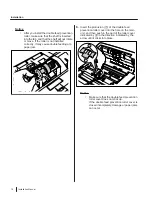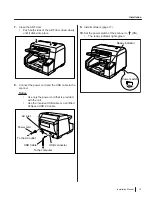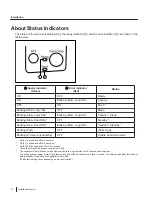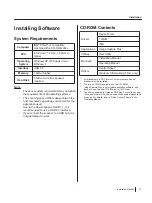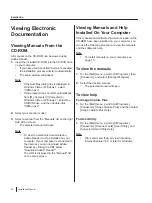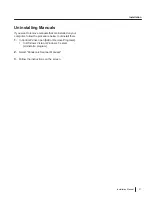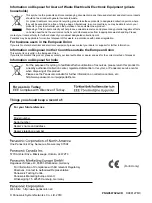Viewing Electronic
Documentation
Viewing Manuals From the
CD-ROM
All manuals on the CD-ROM can be viewed using
Adobe Reader.
1.
Insert the included CD-ROM into the CD/DVD drive
on your computer.
•
If you have a feature called "Autorun" activated,
the installation process will start automatically.
•
The setup window will appear.
Note
•
If the AutoPlay dialog box is displayed in
Windows Vista or Windows 7, select
"CDRun.exe".
•
If the program does not start automatically,
from [My Computer] ([Computer] in
Windows Vista or Windows 7), select the
CD/DVD drive, and then double-click
"CDRun.exe".
2.
Select your scanner model.
3.
Select a manual from the "Manuals" list on the right
side of the screen.
•
The selected manual will open.
Note
•
To view the electronic documentation,
Adobe Reader must be installed on your
computer. If your computer is connected to
the Internet, you can download Adobe
Reader by clicking the URL below
"Download Adobe
®
Reader
®
".
The URL is displayed in the "Manuals" list
on the setup screen.
Viewing Manuals and Help
Installed On Your Computer
If the manuals and software that were included on the
CD-ROM have been installed on your computer, you
can use the following procedure to view the manuals
and the software's help.
Note
•
To install manuals on your computer, see
page 18.
To view the manuals
1.
On the [Start] menu, point to [All Programs], then
[Panasonic], and select [Scanner Manuals].
2.
Select the desired manual.
•
The selected manual will open.
To view help
For Image Capture Plus
1.
On the [Start] menu, point to [All Programs],
[Panasonic], [Image Capture Plus], and then select
[Image Capture Plus Help].
For User Utility
1.
On the [Start] menu, point to [All Programs],
[Panasonic], [Scanner Tools], [User Utility], and
then select [User Utility Help].
Note
•
We recommend that you view help using
Internet Explorer
®
6.0 or later for Windows.
20
Installation Manual
Installation
Summary of Contents for KV-S5055C
Page 23: ...Installation Manual 23 Notes ...