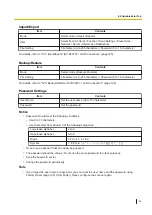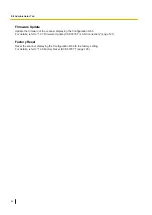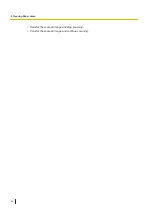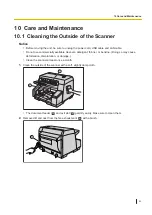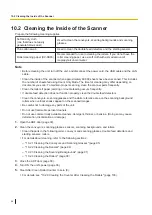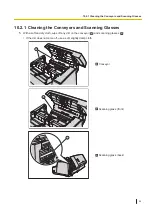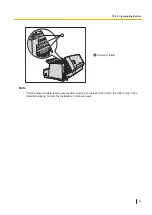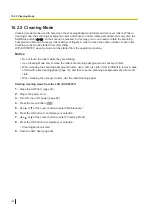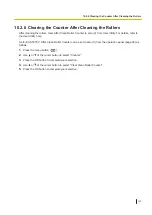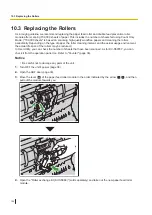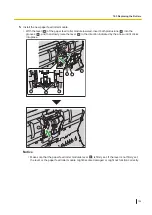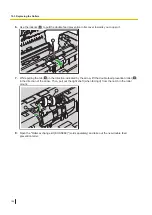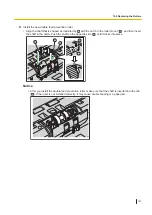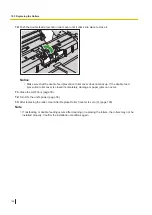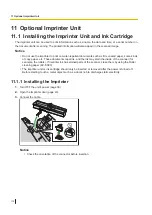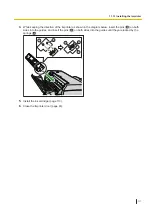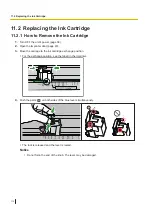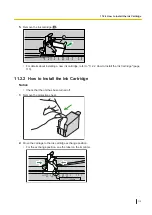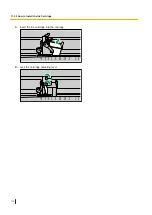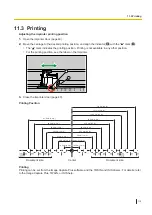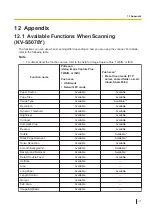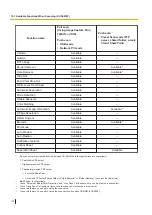10.2.6 Clearing the Counter After Cleaning the Rollers
After cleaning the rollers, clear After Clean Roller Counter to zero (0) from User Utility. For details, refer to
the User Utility help.
As for KV-S5078Y, After Clean Roller Counter can be set to zero (0) from the operation panel (page 28) as
follows.
1.
Press the menu button (
).
2.
Use or of the cursor button to select "Counter".
3.
Press the OK button to complete your selection.
4.
Use or of the cursor button to select "Clear Clean Roller Counter".
5.
Press the OK button to complete your selection.
10.2.6 Clearing the Counter After Cleaning the Rollers
103