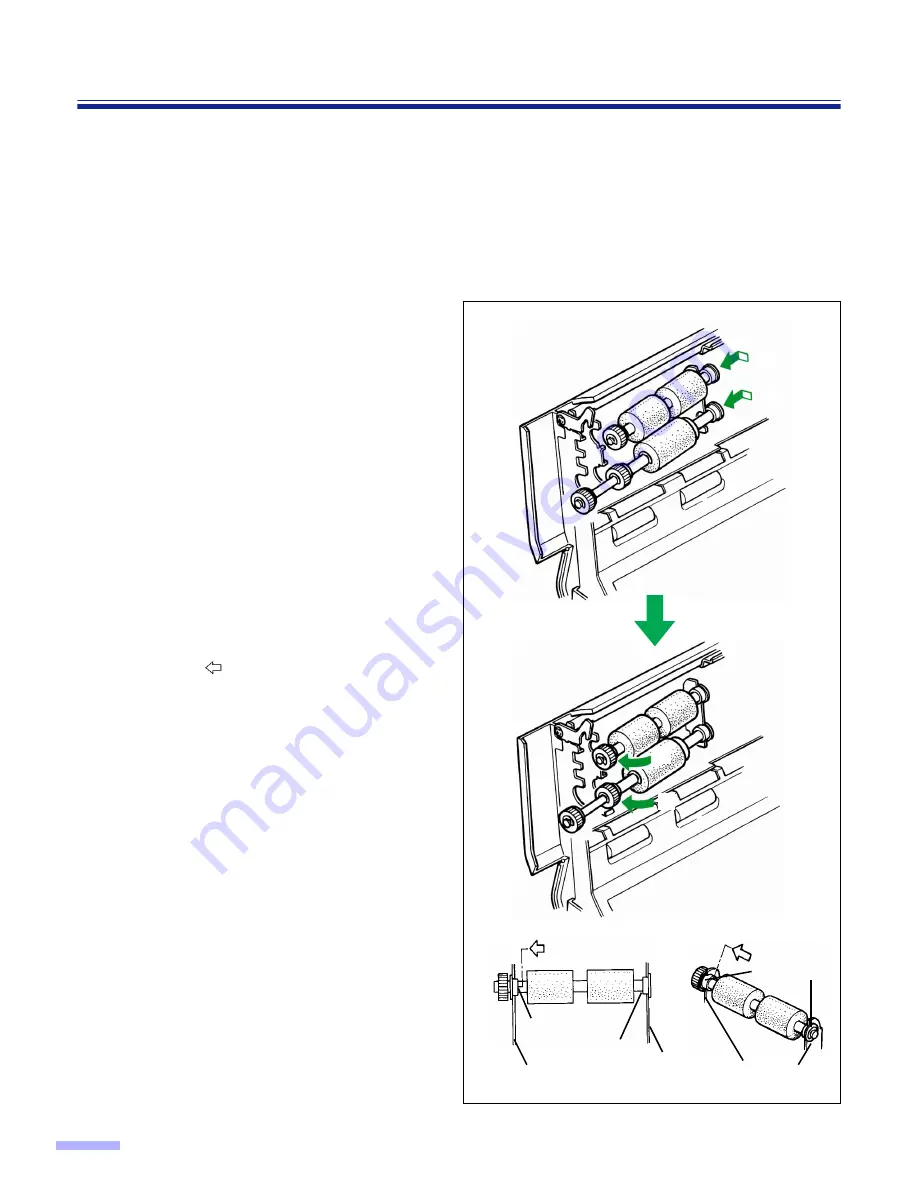
54
Replacing Consumable Roller Modules
6
Open the optional “Roller Exchange
Kit (KV-SS044)”, and take out the
paper feed roller module and
separation roller module.
For supplies and accessories:
Call 1-800-346-4768 (U.S.A. only) or
your dealer.
7
Install the new paper feed roller
module and separation roller module
with the gears on the left side and the
post-gear side bearing slide into the
right side guide grooves of the chassis
in the scanner. (
1
)
Then push up the gear side bearings
and install into the left side guide
grooves of the chassis in the scanner.
When installing the second one, it
clicks into place. (
2
)
•
Match the paper feed roller module and
separation roller module with the
bearings and guide grooves, and then
attach them.
When attaching the paper feed roller
module and separation roller module,
push each bearing in the direction of the
arrow and
attach.
•
When attaching the paper feed roller
module and separation roller module to
the chassis, do not damage the rollers.
1
1
2
2
Chassis
Bearing
Bearing
Chassis
Chassises
Bearings














































