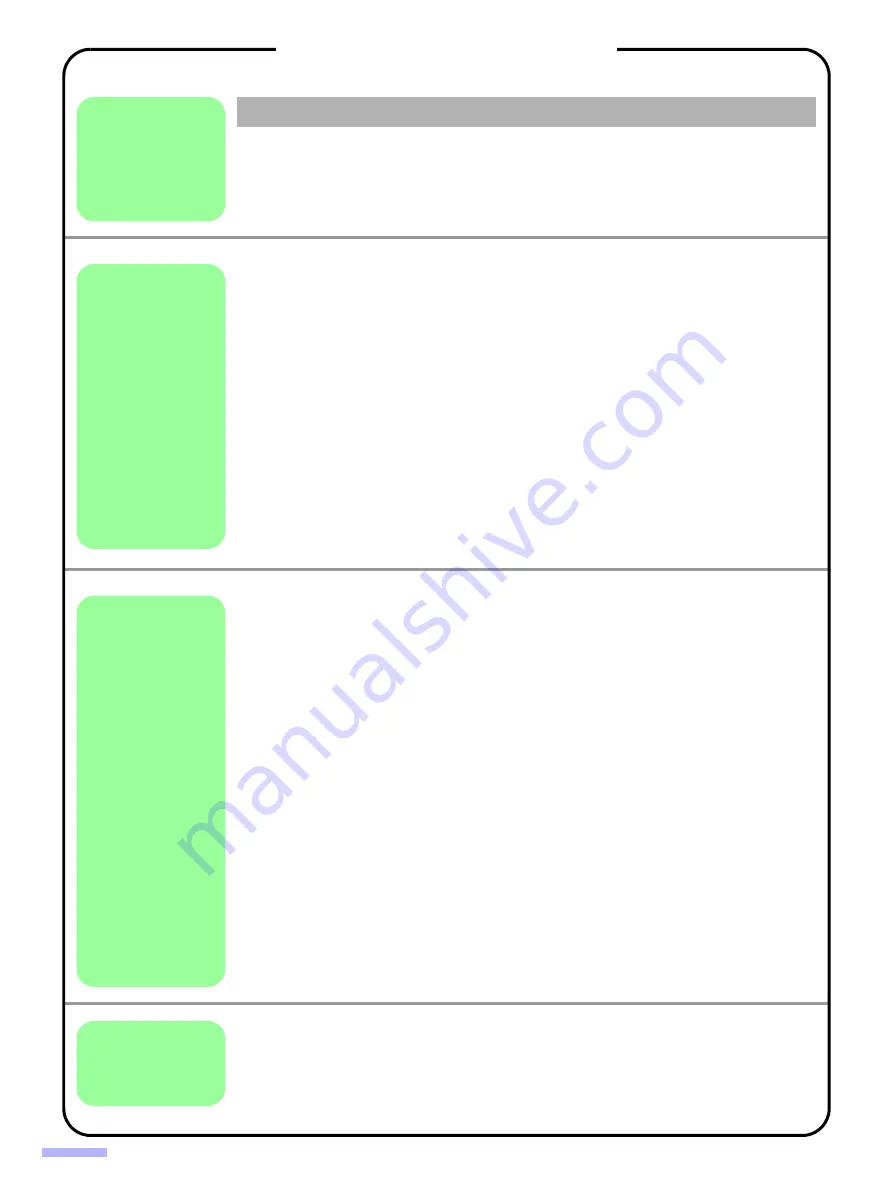
4
For Your Safety. . . . . . . . . . . . . . . . . . . . . . . . . . . . . . . . . . . . . . . .
Precautions . . . . . . . . . . . . . . . . . . . . . . . . . . . . . . . . . . . . . . . . . . .
Component Identification . . . . . . . . . . . . . . . . . . . . . . . . . . . . . .
≥
≥
About the power indicator (LED) . . . . . . . . . . . . . . . . . . . . . . . . . . . . . . . . . .
Loading Documents on the ADF. . . . . . . . . . . . . . . . . . . . . . . . .
≥
Notes about documents for scanning. . . . . . . . . . . . . . . . . . . . . . . . . . . . . . .
≥
Scanning documents with pages of same sizes . . . . . . . . . . . . . . . . . . . . . .
≥
Scanning documents with pages of different sizes . . . . . . . . . . . . . . . . . . . .
≥
Adjusting the left and right document guides to their original position . . . . . .
Loading Documents on the Flatbed . . . . . . . . . . . . . . . . . . . . . .
≥
When scanning with the flatbed . . . . . . . . . . . . . . . . . . . . . . . . . . . . . . . . . . .
≥
Using Control Sheets . . . . . . . . . . . . . . . . . . . . . . . . . . . . . . . . . .
≥
≥
Changing the Reference Plate Setting . . . . . . . . . . . . . . . . . . . .
≥
≥
Clearing Paper Jams . . . . . . . . . . . . . . . . . . . . . . . . . . . . . . . . . .
≥
Removing paper jams from the paper slot . . . . . . . . . . . . . . . . . . . . . . . . . . .
≥
Removing paper jams from the exit path . . . . . . . . . . . . . . . . . . . . . . . . . . . .
Cleaning the Unit . . . . . . . . . . . . . . . . . . . . . . . . . . . . . . . . . . . . .
≥
≥
≥
≥
Cleaning the drive rollers and free rollers . . . . . . . . . . . . . . . . . . . . . . . . . . .
≥
Cleaning the drive rollers, free rollers, and exit rollers . . . . . . . . . . . . . . . . . .
≥
Cleaning the reference plates and ADF glasses . . . . . . . . . . . . . . . . . . . . . .
≥
Cleaning the paper and waiting sensors, double feed detector . . . . . . . . . . .
≥
Cleaning the starting, skew and ending sensors . . . . . . . . . . . . . . . . . . . . . .
≥
Cleaning the flatbed glass and document cover detector . . . . . . . . . . . . . . .
Replacing Consumable Roller Modules . . . . . . . . . . . . . . . . . . .
≥
Replacing paper feed roller modules . . . . . . . . . . . . . . . . . . . . . . . . . . . . . . .
≥
Replacing Double Feed Prevention Roller . . . . . . . . . . . . . . . . . . . . . . . . . . .
Troubleshooting . . . . . . . . . . . . . . . . . . . . . . . . . . . . . . . . . . . . . .
Shading Adjustment. . . . . . . . . . . . . . . . . . . . . . . . . . . . . . . . . . .
Repacking Instructions . . . . . . . . . . . . . . . . . . . . . . . . . . . . . . . .
Specifications . . . . . . . . . . . . . . . . . . . . . . . . . . . . . . . . . . . . . . . .
Index . . . . . . . . . . . . . . . . . . . . . . . . . . . . . . . . . . . . . . . . . . . . . . .
Page
Table of Contents
Before
You Start
Operation
Care
and
Maintenance
Appendix





































