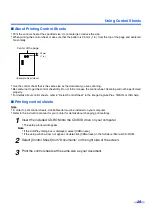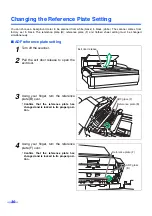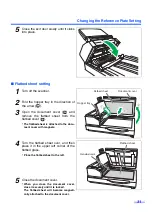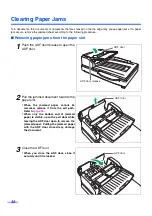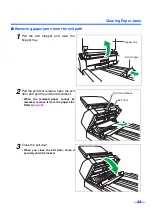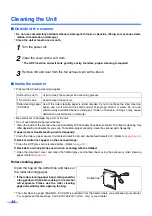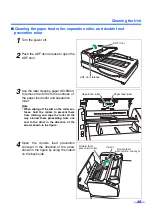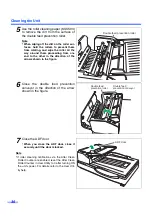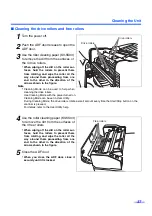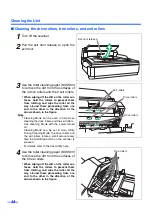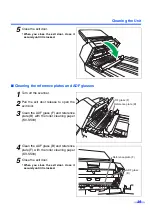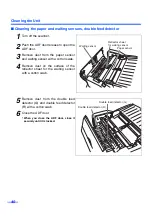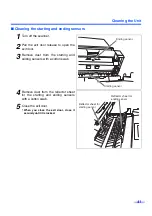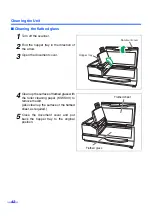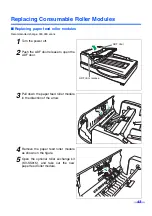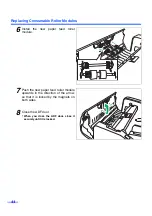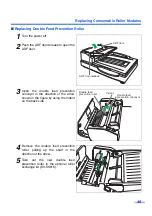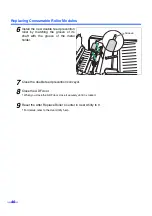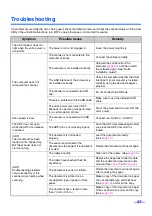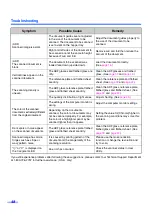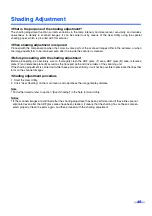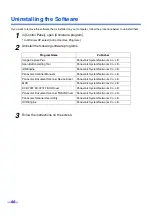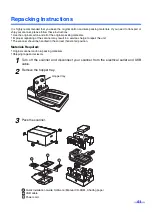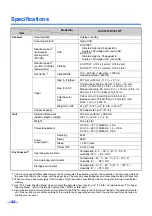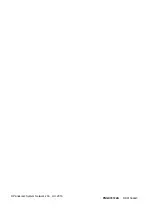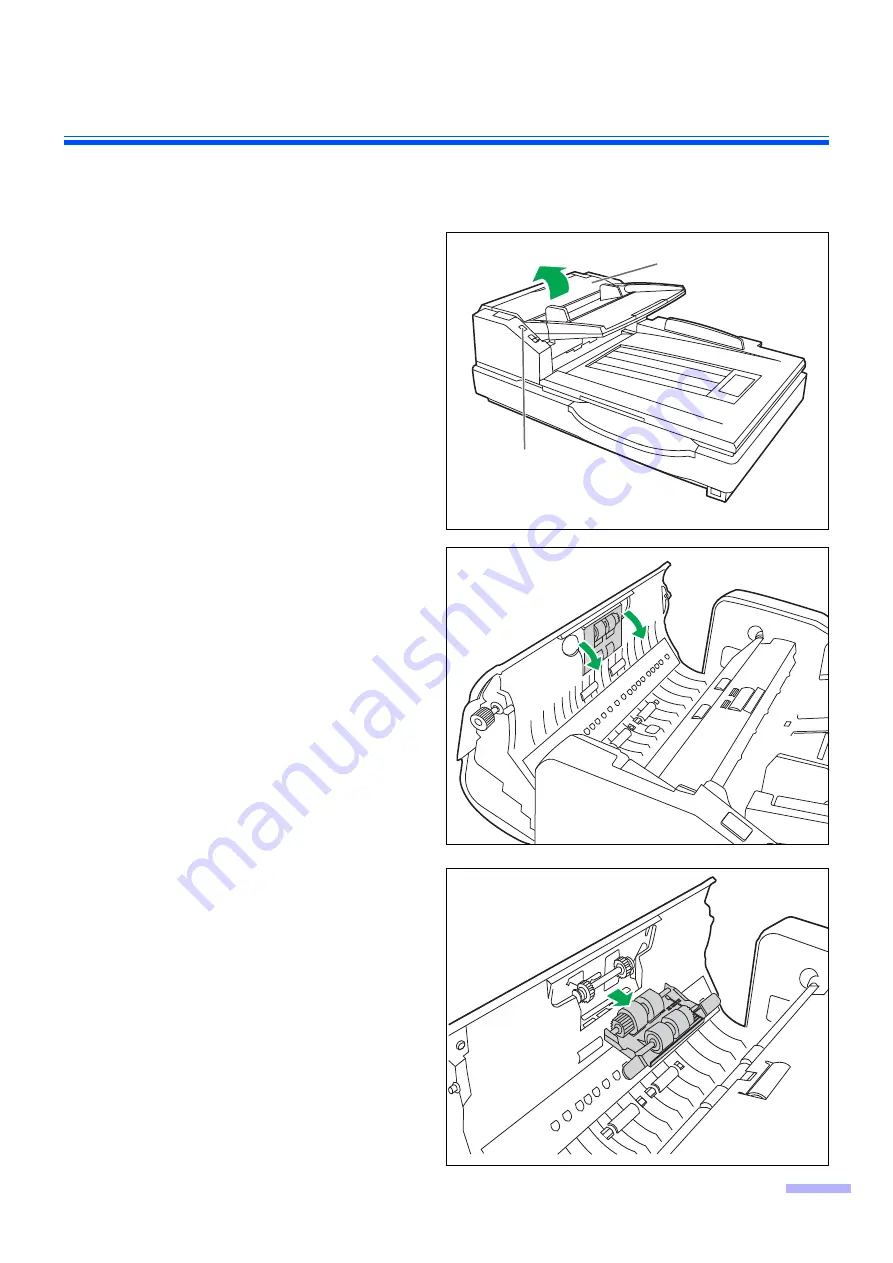
43
Replacing Consumable Roller Modules
■
Replacing paper feed roller modules
Recommended change: 300,000 scans
1
Turn the power off.
2
Push the ADF door release to open the
ADF door.
3
Pull down the paper feed roller module
in the direction of the arrow.
4
Remove the paper feed roller module
as shown on the figure.
5
Open the optional roller exchange kit
(KV-SS015), and take out the new
paper feed roller module.
ADF door
ADF door release