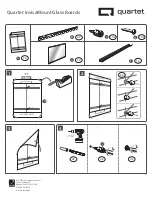11
Precautions
Befor
e
yo
u
star
Battery
Projector
If batteries are used improperly, batteries may leak, causing corrosion of the
product, or they may burst. To prevent this, always follow the precautions given
below.
C
Always remove batteries from the Electronic Pen and Electronic Eraser if they are
not to be used for an extended period of time.
C
Use the same type of batteries. Do not mix different types.
C
Do not mix old and new batteries.
C
Always insert batteries with their polarity properly oriented as indicated on the
Electronic Pen or Electronic Eraser.
C
If the Electronic Pen or Electronic Eraser ceases to function because batteries
have run out, remove them immediately and dispose of them according to local
regulations.
Leaving drained batteries in the Electronic Pen or Electronic Eraser may result in
leakage.
C
Do not disassemble batteries or place them in a fire.
C
Do not short batteries.
C
Alkaline batteries cannot be recharged. Never attempt to recharge alkaline
batteries.
C
Light from the projector may enter the eye when using a projector to project
images for the purpose of making presentations and so on. Be very careful as
direct projector light may hurt the eyes.
Summary of Contents for KX-BP8000
Page 85: ...85 MEMO ...