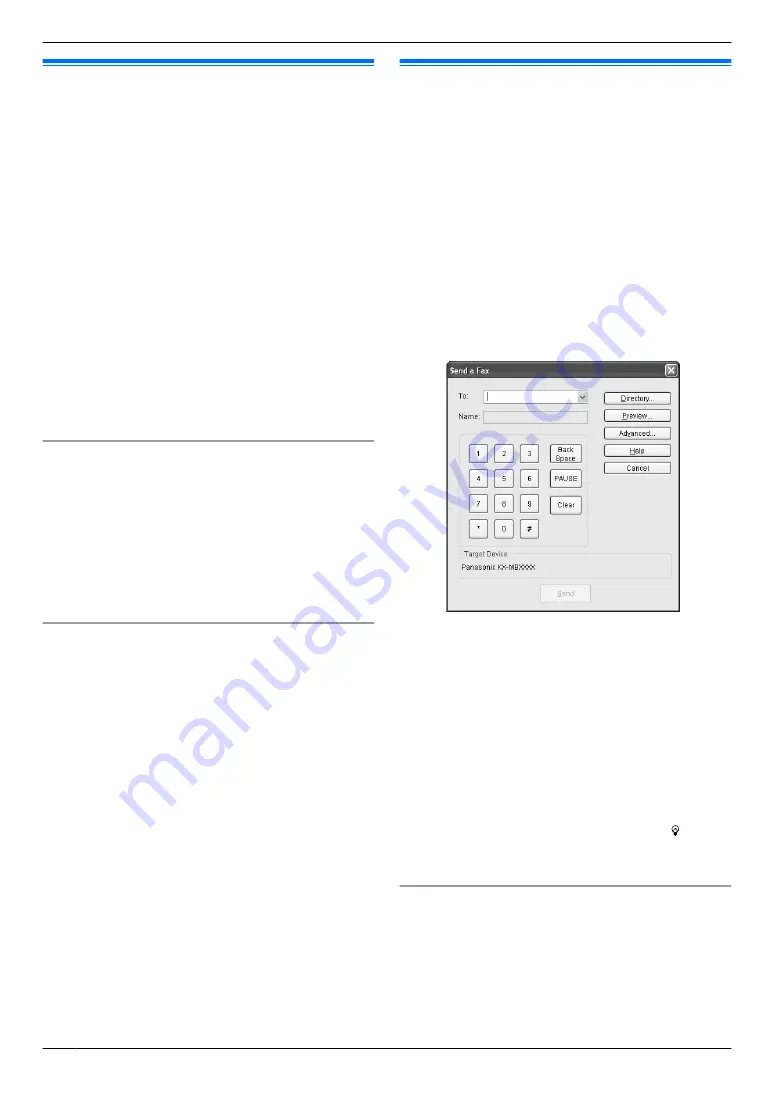
6.3 Sending a fax using
phonebook
Before using this feature, store the desired names and
telephone numbers into the phonebook (page 35).
R
Make sure that the
M
Fax
N
light is ON.
1
2
If necessary, change the contrast (page 34) and the
resolution (page 34).
3
Press
MEN
, then press
MCN
or
MDN
repeatedly to
display the desired item.
4
Press
M
Start
N
to scan the document into memory.
Wait until
“
SCAN:PRESS SET
”
“
SEND:PRESS
START
”
is displayed.
R
To send a single page, go to step 6.
R
To send multiple pages, go to the next step.
5
Place the next page.
A
M
Set
N
R
To send more pages, repeat this step.
6
M
Start
N
To search for a name by initial
Example: “
LISA
”
1.
Press
MEN
.
2.
Press
MCN
or
MDN
to initiate the phonebook.
3.
Press
M
5
N
repeatedly to display any name with the
initial
“
L
”
(see page 57 for character entry).
R
To search for symbols, press
MGN
.
4.
Press
MCN
or
MDN
repeatedly to display
“
LISA
”
.
R
To stop the search, press
M
Stop
N
.
Fax auto redial
If the line is busy or if there is no answer, the unit will
automatically redial the number 1 time.
Note:
R
6.4 Sending an electronic
document as a fax message from
your computer
You can access the fax function from a Windows
application using Multi-Function Station.
For example, to send a document created from
WordPad, proceed as follows.
1
Open the document you want to send.
2
Select
[Print...]
from the
[File]
menu.
R
The
[Print]
dialog box will appear.
3
Select the PCFAX unit’s name as the active printer.
4
Click
[Print]
.
R
The
[Send a Fax]
dialog box will appear.
5
Enter the fax number using the keypad display or the
phonebook.
R
To stop the operation, click
[Cancel]
.
6
[Send]
R
The document will be sent through the unit from
your computer.
Note:
R
R
If the document exceeds the memory capacity of the
unit, sending will be canceled.
R
For details, see the help file by selecting
[ ]
from
Multi-Function Station.
R
Click
[Select...]
to change the active unit.
To prevent fax sending to the wrong destination
1.
Start Multi-Function Station.
A
[PC FAX]
2. [Tools]
A
[Function Setup...]
3.
Select the desired setting from the
[Send]
list.
–
[Display the Fax Send confirmation for every
transmission]
: The confirmation dialog box of
the fax number is displayed before sending a fax.
36
6. Fax (KX-MB1520 only)
Summary of Contents for KX-MB1500
Page 78: ...78 Notes ...
Page 79: ...79 Notes ...
















































