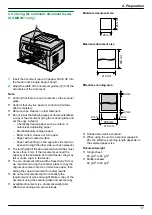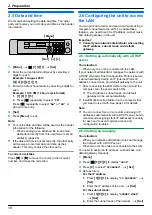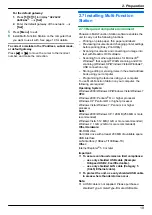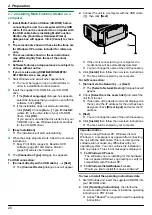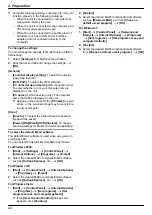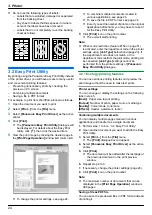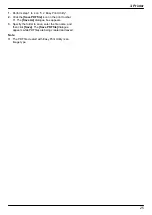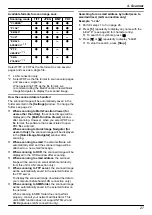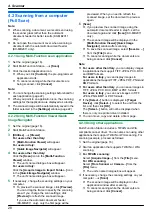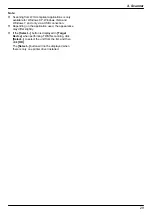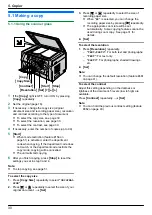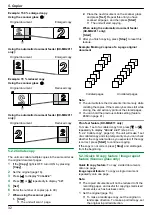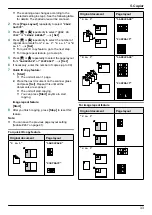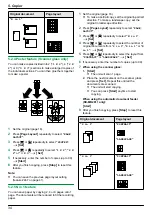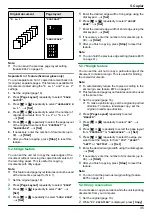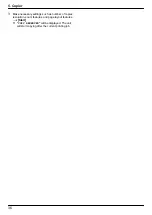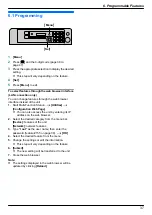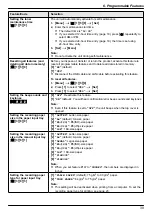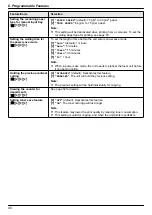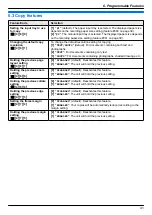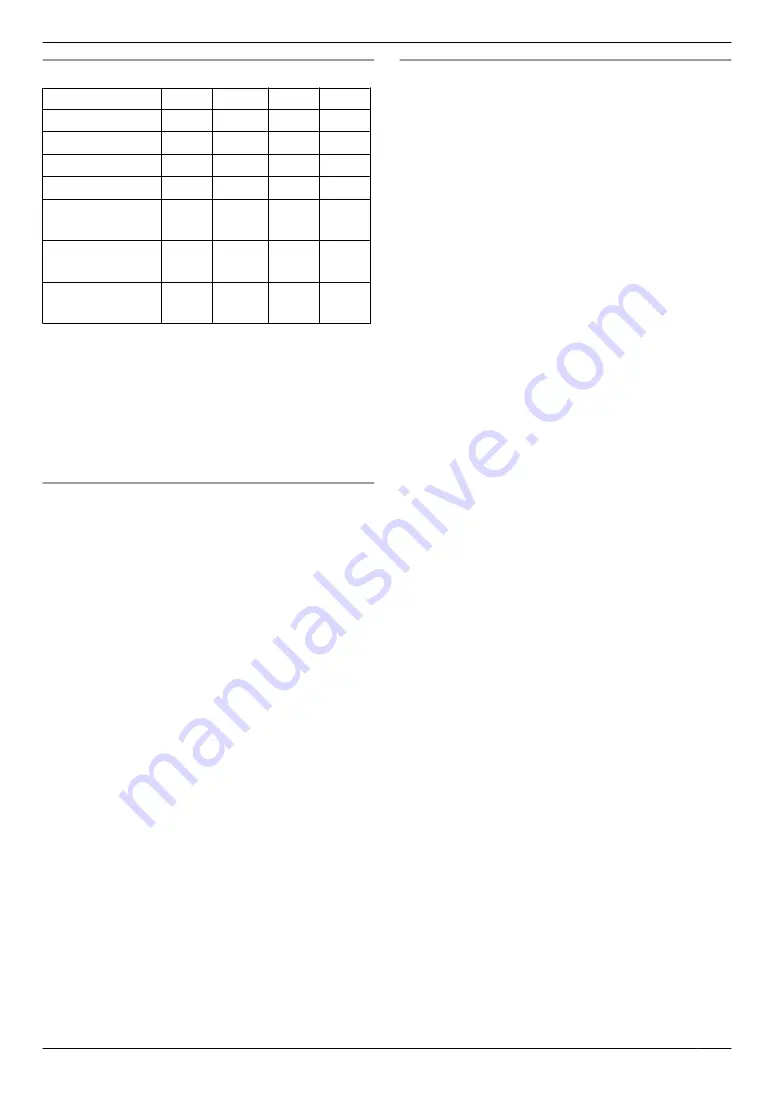
Available formats for scan image save
Scanning mode
TIFF
JPEG
BMP
“
VIEWER
”
U
U
U
U
“
FILE
”
U
U
U
U
“
”
U
U
k
U
“
OCR
”
U
U
U
k
“
ADDRESS
”
U
U
k
U
“
FTP
SERVER
”
U
U
k
U
“
SMB
FOLDER
”
U
U
k
U
Select TIFF or PDF as the file format to scan several
pages and save as a single file.
*1 LAN connection only.
*2 Select PDF as the file format to scan several pages
and save as a single file.
When selecting TIFF as the file format, we
recommend using the Multi-Function Viewer/Quick
Image Navigator to display the scanned image.
How the scanned data is handled
The scanned image will be automatically saved in the
folder selected in the
[Settings]
window. To change the
R
When scanning to Multi-Function Viewer (for
users other than Italy)
, the scanned image will be
displayed in the
[Multi-Function Viewer]
window
after scanning. However, when you select PDF as a
file format, the software that is associated to open
PDF files will start.
When scanning to Quick Image Navigator (for
users in Italy)
, the scanned image will be displayed
in the
[Quick Image Navigator]
window after
scanning.
R
When scanning to email
, the email software will
automatically start and the scanned image will be
attached to a new email message.
R
When scanning to OCR
, the scanned image will be
displayed in the OCR window after scanning.
R
When scanning to email address
, the scanned
image will be sent as an email attachment directly
from this unit (LAN connection only).
R
When scanning to FTP server
, the scanned image
will be automatically saved in the selected folder on
the FTP server.
To display the scanned image, download the data to
your computer beforehand (LAN connection only).
R
When scanning to SMB folder
, the scanned image
will be automatically saved in the selected folder on
the network.
When scanning to SMB folder does not perform
properly, consult your network administrator. This
unit’s SMB function does not support NTMLv2 and
SMB signatures (LAN connection only).
Searching for an email address by initial (scan to
email address) (LAN connection only)
Example: “
LISA
”
1.
Perform steps 1 to 3 on page 26.
2.
Press
M
5
N
repeatedly to display any name with the
initial
“
L
”
(see page 49 for character entry).
R
To search for symbols, press
MGN
.
3.
Press
MCN
or
MDN
repeatedly to display
“
LISA
”
.
R
To stop the search, press
M
Stop
N
.
27
4. Scanner