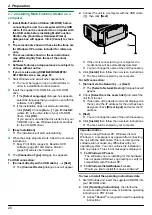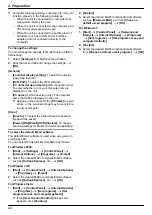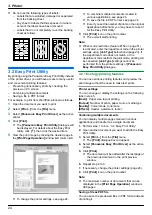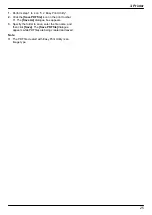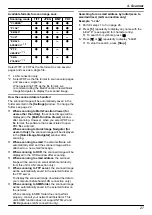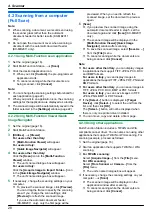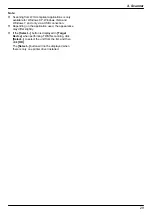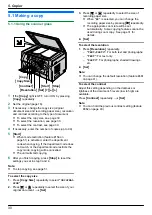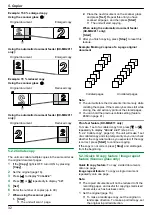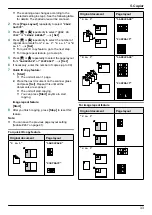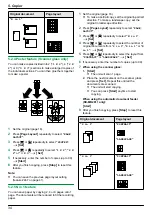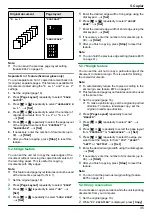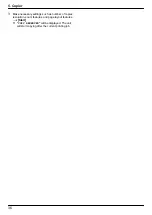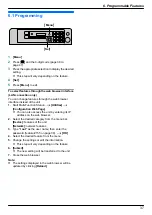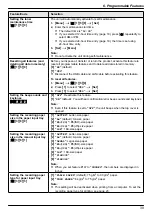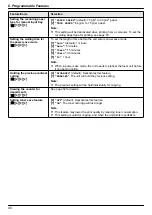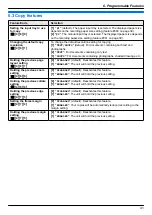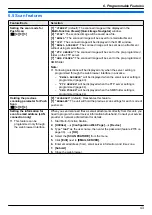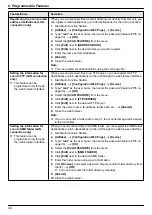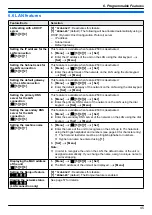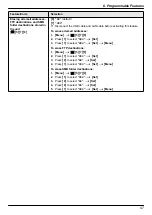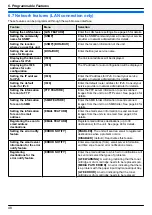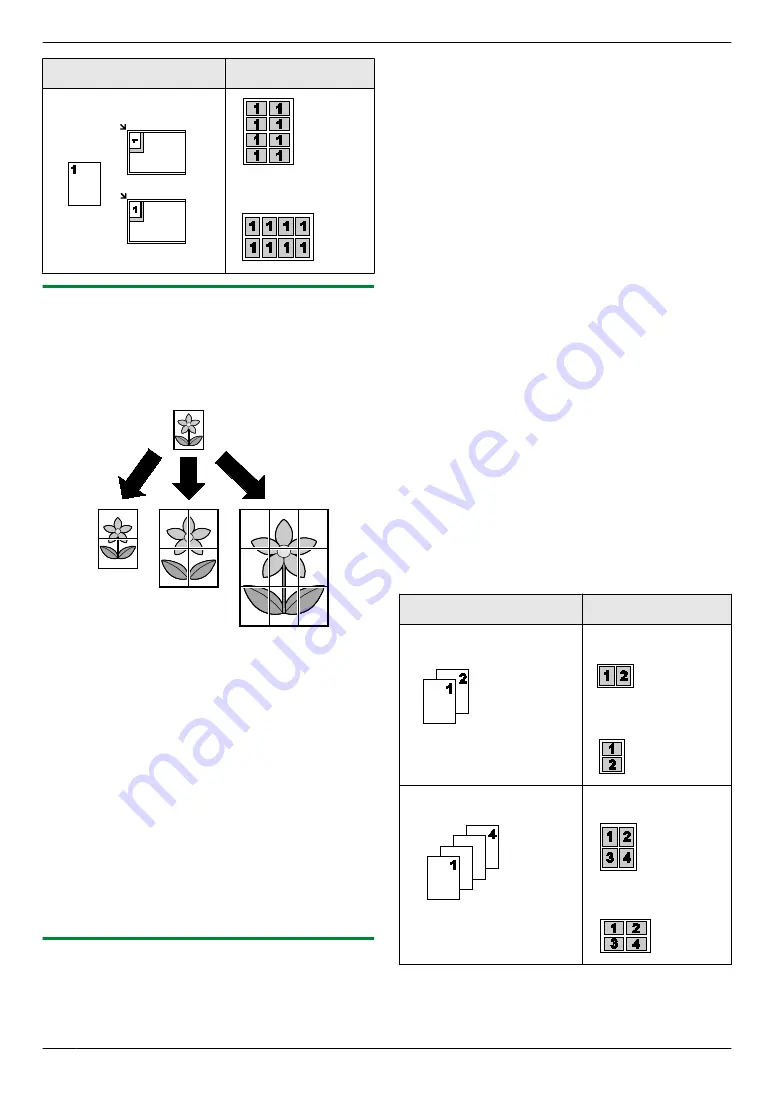
Original document
Page layout
“
8 in 1
”
5.2.4 Poster feature (Scanner glass only)
You can make copies divided into 2 (
“
1 X 2
”
), 4 (
“
2 X
2
”
) or 9 (
“
3 X 3
”
) sections to make enlarged copies of
the individual sections. You can then glue them together
to make a poster.
1
2
Press
M
Page Layout
N
repeatedly to select
“
PAGE
LAYOUT
”
.
3
Press
MCN
or
MDN
repeatedly to select
“
POSTER
”
.
A
M
Set
N
4
Press
MCN
or
MDN
repeatedly to select
“
1 X 2
”
,
“
2 X
2
”
or
“
3 X 3
”
.
A
M
Set
N
5
If necessary, enter the number of copies (up to 99).
A
M
Start
N
6
After you finish copying, press
M
Stop
N
to reset this
feature.
Note:
R
You can save the previous page layout setting
(feature #467 on page 41).
5.2.5 N in 1 feature
You can save paper by copying 2, 4 or 8 pages onto 1
page. The documents will be reduced to fit the recording
paper.
1
R
To make a portrait copy, set the original in portrait
direction. To make a landscape copy, set the
original in landscape direction.
2
Press
M
Page Layout
N
repeatedly to select
“
PAGE
LAYOUT
”
.
3
Press
MCN
or
MDN
repeatedly to select
“
N in 1
”
.
A
M
Set
N
4
Press
MCN
or
MDN
repeatedly to select the number of
original documents from
“
2 in 1
”
,
“
4 in 1
”
or
“
8
in 1
”
.
A
M
Set
N
5
Press
MCN
or
MDN
repeatedly to select the layout from
“
PORTRAIT
”
or
“
LANDSCAPE
”
.
A
M
Set
N
6
If necessary, enter the number of copies (up to 99).
7
When using the scanner glass:
1.
M
Start
N
R
The unit will scan 1 page.
2.
Place the next document on the scanner glass
and press
M
Set
N
. Repeat this until all the
documents are scanned.
R
The unit will start copying.
R
You can press
M
Start
N
anytime to start
copying.
When using the automatic document feeder
(KX-MB2011 only):
M
Start
N
8
After you finish copying, press
M
Stop
N
to reset this
feature.
Original document
Page layout
“
2 in 1
”
“
PORTRAIT
”
“
LANDSCAPE
”
“
4 in 1
”
“
PORTRAIT
”
“
LANDSCAPE
”
34
5. Copier