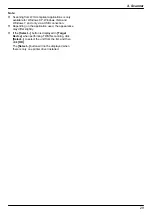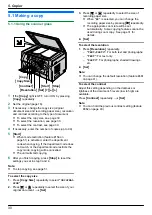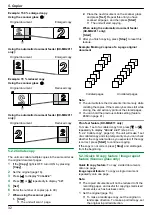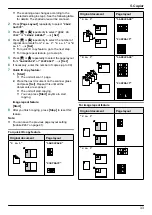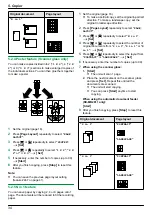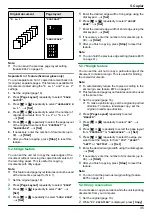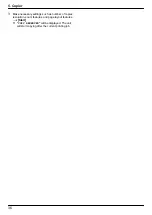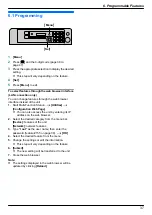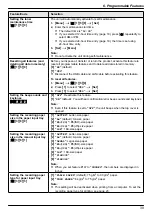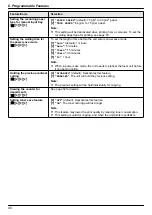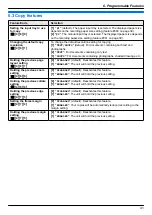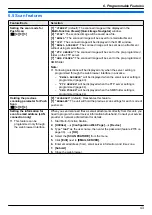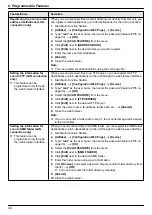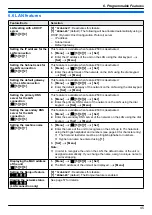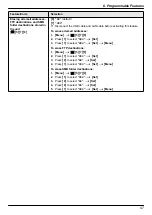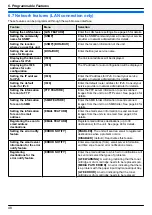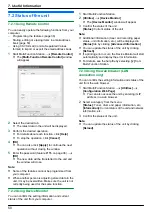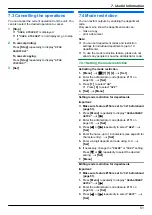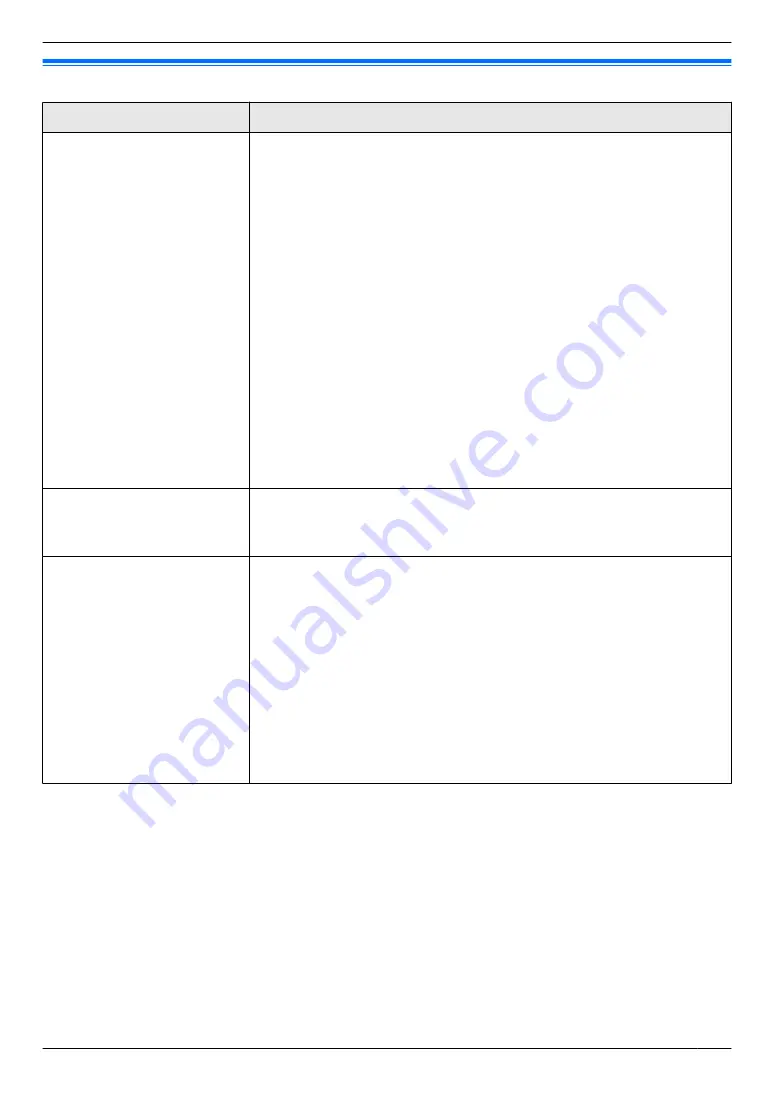
6.5 Scan features
Feature/Code
Selection
Setting the scan mode for
Push Scan
MBNM
4
NM
9
NM
3
N
M
1
N
“
VIEWER
”
(default): The scanned image will be displayed in the
[Multi-Function Viewer]
/
[Quick Image Navigator]
window.
M
2
N
“
FILE
”
: The scanned image will be saved as a file.
M
3
N
“
”
: The scanned image will be saved for email attachment.
M
4
N
“
OCR
”
: The scanned image will be displayed in the OCR window.
M
5
N
“
EMAIL ADDRESS
”
: The scanned image will be sent as an attachment
without using email software.
M
6
N
“
FTP SERVER
”
: The scanned image will be sent to the pre-programmed
folder on the FTP server.
M
7
N
“
SMB FOLDER
”
: The scanned image will be sent to the pre-programmed
SMB folder.
Note:
R
Following selections will be displayed only when the server setting is
programmed through the web browser interface in advance.
–
“
EMAIL ADDRESS
”
will be displayed when the email server setting is
–
“
FTP SERVER
”
will be displayed when the FTP server setting is
–
“
SMB FOLDER
”
will be displayed when the SMB folder setting is
Holding the previous
scanning parameter for Push
Scan
MBNM
4
NM
9
NM
4
N
M
0
N
“
DISABLED
”
(default): Deactivates this feature.
M
1
N
“
ENABLED
”
: The unit will hold the previous scan settings for each mode of
push scan.
Setting the information for
scan to email address (LAN
connection only)
R
This feature can be
programmed only through
the web browser interface.
When you send scanned files as email attachments directly from this unit, you
need to program the email server information beforehand. Consult your service
provider or network administrator for details.
1.
Start Multi-Function Station.
2. [Utilities]
A
[Configuration Web Page]
A
[Device]
3.
Type
“root”
as the user name, then enter the password (feature #155 on
A
[OK]
4.
Select the
[SCAN FEATURE]
from the menu.
5.
Click
[Edit]
next to
[EMAIL SERVER]
.
6.
Enter email address (from), email server information, and time zone.
7. [Submit]
8.
Close the web browser.
43
6. Programmable Features