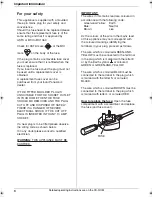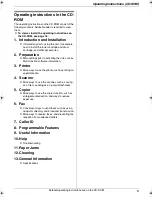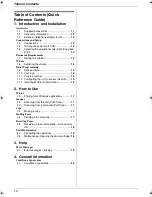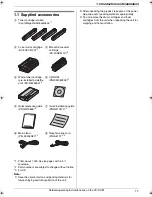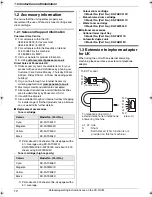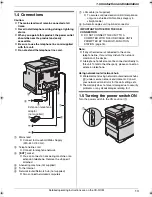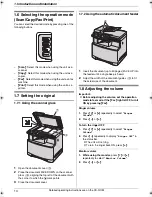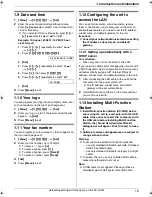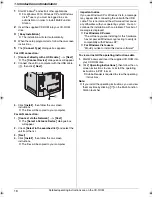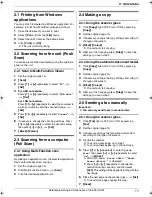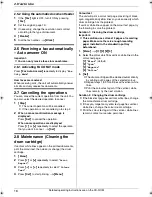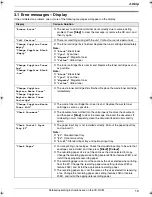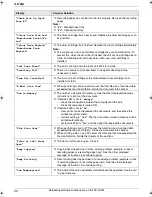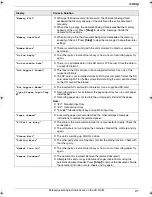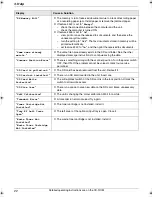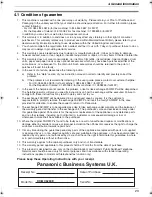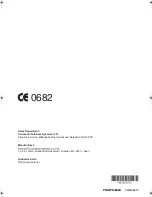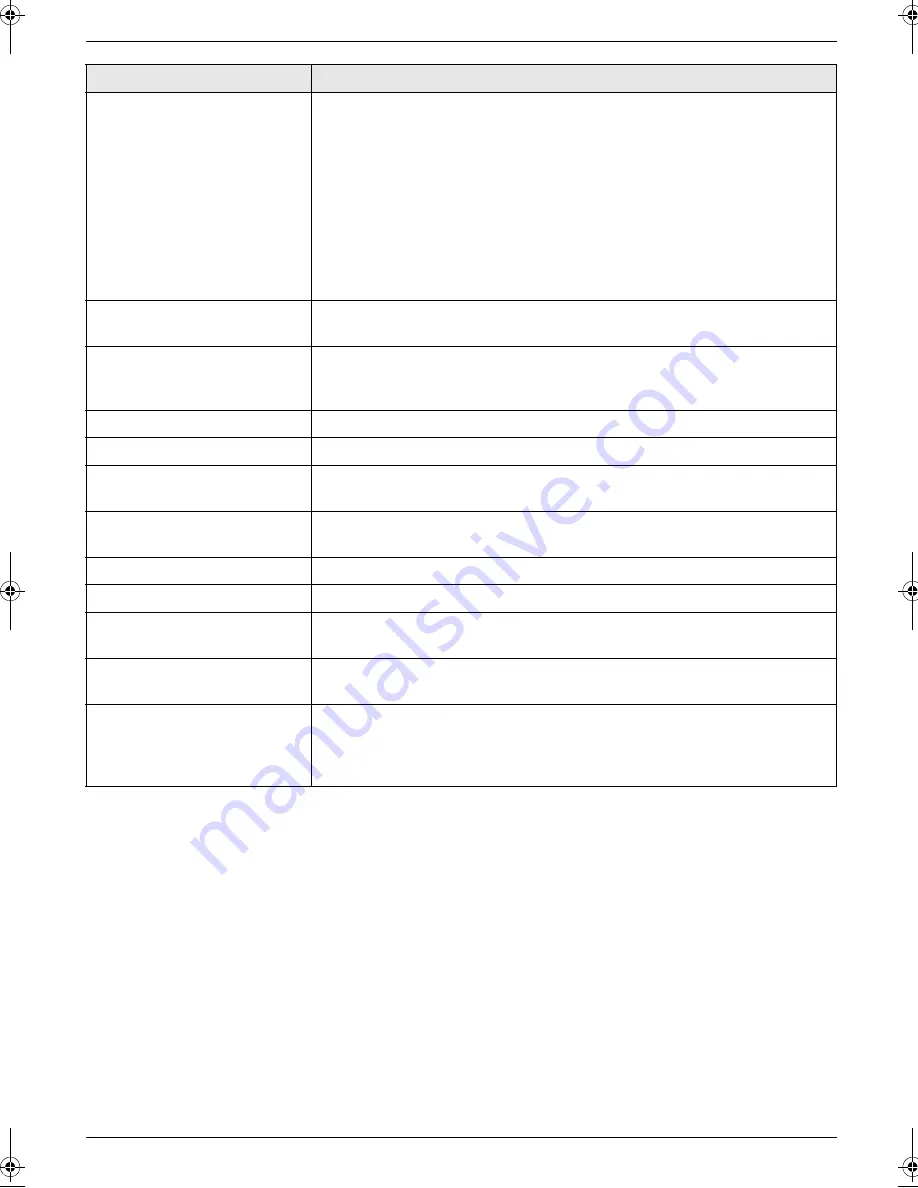
3. Help
22
Detailed operating instructions are on the CD-ROM.
“
RX Memory Full
”
L
The memory is full of received documents due to a lack of recording paper
or a recording paper jam. Install paper or remove the jammed paper.
L
If feature #442 is set to
“
Always
”
,
–
check the connection between the computer and the unit.
–
check the computer is turned ON.
L
If feature #448 is set to
“
On
”
,
–
view, print or save the received fax documents, and then erase the
unnecessary documents.
–
turn the setting to
“
Off
”
. The fax documents stored in memory will be
printed automatically.
–
set feature #449 to
“
On
”
, and then print the received fax documents.
“
Same name already
exists.
”
L
The same file name already exists in the SD card folder. See the other
displayed message instructions to continue saving the data.
“
Scanner Position Error
”
L
There is something wrong with the scanner position. Turn the power switch
OFF, then ON. If the problem cannot be solved, contact our service
personnel.
“
SD Card is pulled out.
”
L
The SD card has been removed from the unit. Reinsert it.
“
SD Card not installed.
”
L
There is no SD card inserted in the unit. Insert one.
“
SD Card Write
Protection
”
L
The write-protect switch of the SD card is in the lock position. Unlock the
switch to allow write access.
“
SD Size Over
”
L
There is no space to save new data on the SD card. Erase unnecessary
data.
“
Self Calibration
”
L
The unit is changing the colour calibration. Wait for a while.
“
Transmit Error
”
L
A transmission error occurred. Try again.
“
Toner Cartridge Not
Installed
”
L
The toner cartridge is not installed. Install it.
“
Tray #2 Left Cover
Open
”
L
The left cover of the optional input tray is open. Close it.
“
Waste Toner Not
Installed
”
“
Waste Toner Cartridge
Not Installed
”
L
The waste toner cartridge is not installed. Install it.
Display
Cause & Solution
MC6260E-PNQW1386ZA-QRG-en.book Page 22 Friday, September 19, 2008 3:14 PM