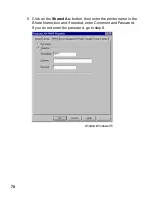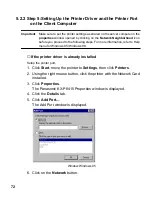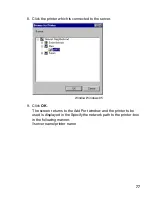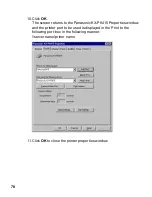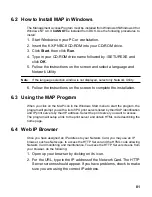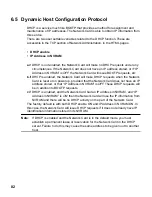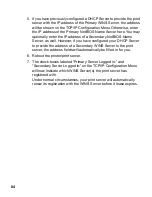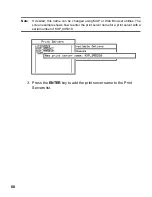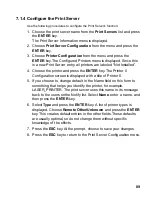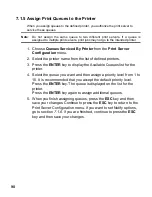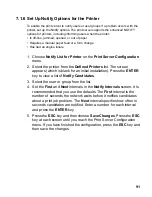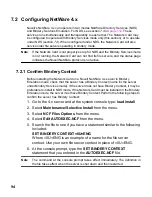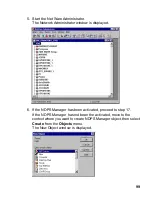84
5. If you have previously configured a DHCP Server to provide the print
server with the IP address of the Primary WINS Server, the address
will be shown on the TCP/IP Configuration Menu. Otherwise, enter
the IP address of the Primary NetBIOS Name Server here. You may
optionally enter the IP address of a Secondary NetBIOS Name
Server, as well. However, if you have configured your DHCP Server
to provide the address of a Secondary WINS Server to the print
server, the address fields will automatically be filled in for you.
6. Reboot the printer/print server.
7. The check boxes labeled “Primary Server Logged in:” and
“Secondary Server Logged in:” on the TCP/IP Configuration Menu
will now indicate which WINS Server(s) the print server has
registered with.
Under normal circumstances, your print server will automatically
renew its registration with the WINS Server before it lease expires.