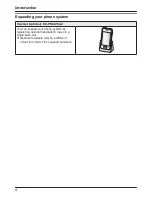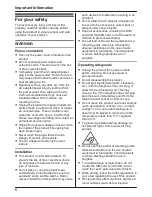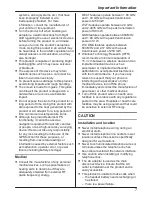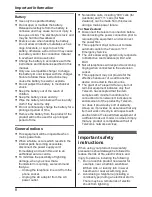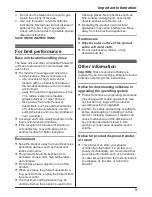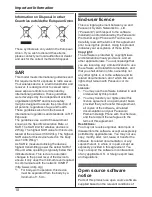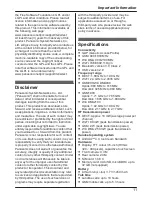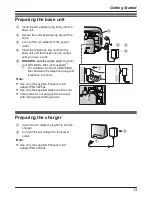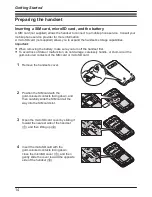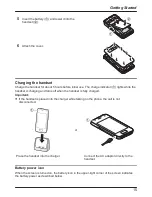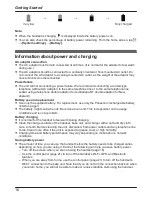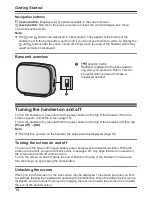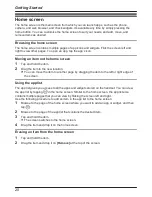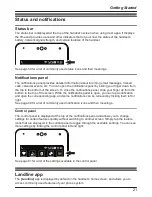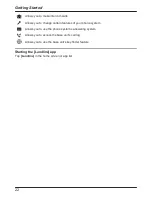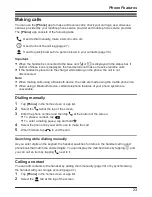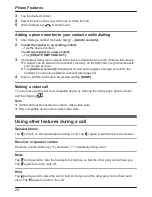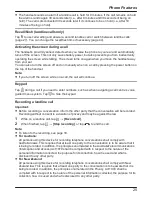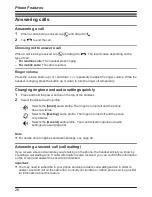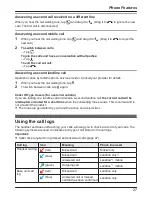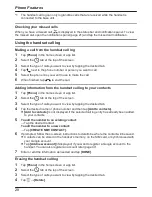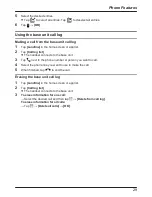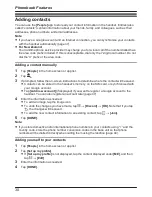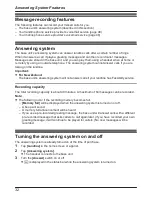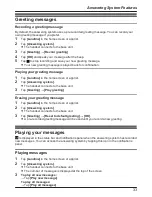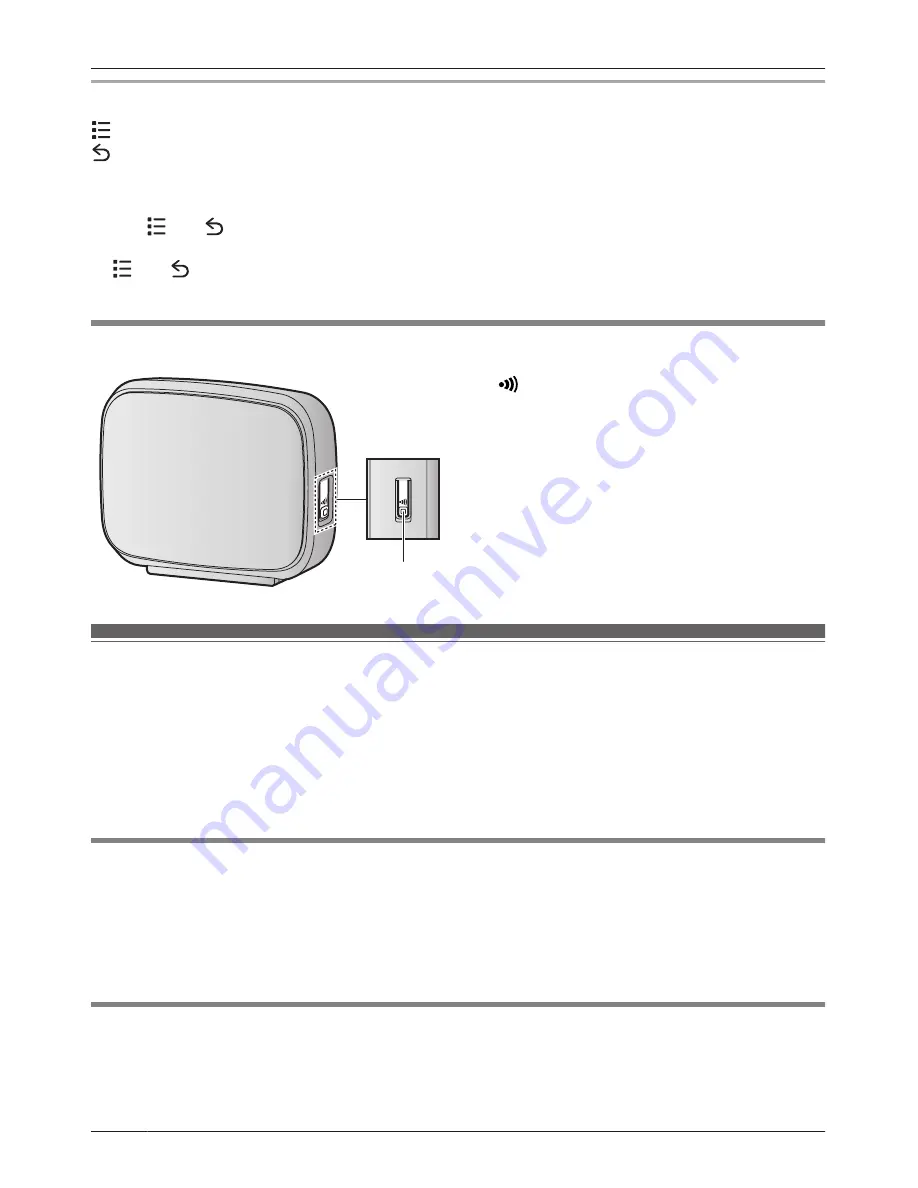
Navigation buttons
(menu) button:
Displays a list of options available in the current screen.
(back) button:
Returns to the previous screen or closes the current dialogue box, menu,
on-screen keyboard, etc.
Note:
R
The
and
buttons are displayed in most screens. They appear at the bottom of the
handset next to the home button, and turn off if you do not use them for a while. To display the
and
buttons after they have turned off, simply touch the area of the handset where they
would normally be displayed.
Base unit overview
A
A
M
N
(locator) button
Handsets registered to the base unit will
ring when you press this button. This can
be useful when you want to locate a
misplaced handset.
Turning the handset on and off
To turn the handset on, press and hold the power button on the top of the handset. If the lock
screen appears, unlock the screen (page 18).
To turn the handset off, press and hold the power button on the top of the handset, and then tap
[Power off]
®
[OK]
.
Note:
R
The first time you turn on the handset, the setup wizard is displayed (page 19).
Turning the screen on and off
You can turn the screen off to save battery power and prevent accidental operation. While the
screen is turned off, you can still receive calls, messages, etc. Any apps that were in use when
the screen was turned off continue to run.
To turn the screen on and off, press the power button on the top of the handset. You can also
turn the screen on by pressing the home button.
Unlocking the screen
When you turn the screen on, the lock screen may be displayed. This screen prevents you from
accidentally tapping the handset and operating it unintentionally. When the default lock screen is
displayed, you can unlock the screen by dragging the lock icon toward the unlock icon or toward
the icon of the desired action.
18
Getting Started