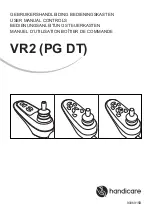Changing Video Camera
Settings
1.
Select
"Camera Settings"
and press
[ENTER]
.
•
The video camera settings screen is displayed.
2.
Use
[
][
]
to select the following items for input:
"CAM ctrl from remote site(s)"
: Use
[
][
]
to
select whether to allow the other party to control
your video camera.
–
"ON"
: Allows the other party to control your
video camera.
–
"OFF"
(default): Prevents the other party from
controlling your video camera.
"Direct Cam Ctrl during call"
: Use
[
][
]
to
select whether camera operation by remote control
is enabled during a video conference call.
–
"ON"
(default): Allow camera operations using
the remote control.
–
"OFF"
: Do not allow camera operations using
the remote control.
"Direct Cam Ctrl on Home Screen"
: Use
[
]
[
]
to select whether camera operation by remote
control is enabled when not in a video conference
call.
–
"ON"
(default): Allow camera operations using
the remote control.
–
"OFF"
: Do not allow camera operations using
the remote control.
"Pan Direction"
: Use
[
][
]
to select the
direction in which the video camera will move when
the buttons on the remote control are pressed.
–
"Normal"
(default): The video camera will
move in the left/right direction, as viewed from
the video camera.
–
"Reversed"
: The video camera will move in the
left/right direction, as viewed from the subject.
"Remote control through function"
: Use
[
]
[
]
to select whether the camera or the unit will
receive commands from the remote control.
–
"ON"
: The camera will receive commands from
the remote control.
–
"OFF"
(default): The unit will receive
commands from the remote control.
Note
•
For software versions lower than 4.50,
"Remote control through function"
is
displayed as
"FIX Cam's Remote Ctrl
Rcvr"
.
•
If a camera is not connected or depending
on the model of the camera, the unit will
receive commands from the remote control
even if
"ON"
is selected.
"Layout change camera control"
: Use
[
][
]
to
select whether the layout will change while the
camera is being controlled.
–
"ON"
: The layout will change.
–
"OFF"
(default): The layout will not change.
3.
Press
[G]
.
•
A dialogue box to confirm the saving of settings
is displayed.
4.
Use
[
][
]
to select
"Yes"
and press
[ENTER]
.
•
The system settings screen is displayed.
Making Language Settings
1.
Select
"Language Setting"
and press
[ENTER]
.
•
The language settings screen is displayed.
2.
Press
[ENTER]
and use
[
][
]
to select the
desired language.
Note
•
The language you can select is as follows:
"English"
: English (default),
"Deutsch"
:
German,
"Français"
: French,
"Italiano"
:
Italian,
"Español"
: Spanish,
"Nederlands"
: Dutch,
"Português"
:
Portuguese,
"
"
: Japanese,
"Русскийязык"
: Russian,
"
ㅔԧЁ᭛
"
:
Chinese
"
"
: Arabic.
•
When Chinese is selected,
"Arabic"
is
displayed to select Arabic.
3.
Press
[ENTER]
.
4.
Press
[G]
.
•
A dialogue box to confirm the saving of settings
is displayed.
5.
Use
[
][
]
to select
"Yes"
and press
[ENTER]
.
•
The system settings screen is displayed in the
selected language.
Note
•
If you accidentally choose the wrong
language, follow the steps below to change
the language setting.
Document Version 2018-01
User Manual
131
Contacts and Settings