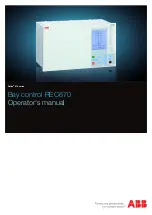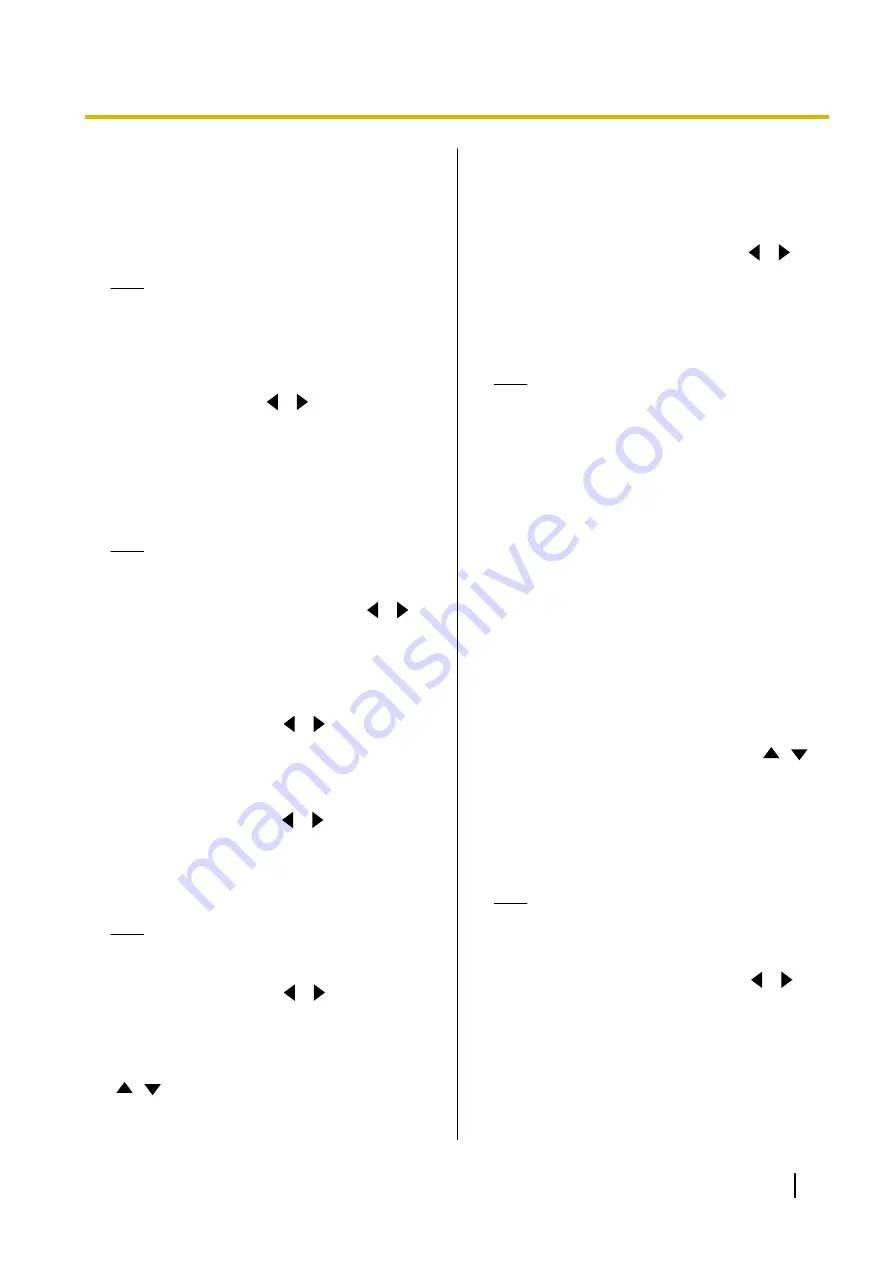
–
"ON"
: Mutes the microphone(s).
–
"OFF"
(default): Does not mute the
microphone(s).
"Call Limit time"
: Enter the maximum length of
time for the duration of a video conference call (in
hours and minutes).
Note
•
If you set 0 hours 0 minutes (default), the
call time is unlimited.
•
If the duration of a video conference call
exceeds the specified length of time, the call
will be automatically disconnected.
"MIC detection"
: Use
[
][
]
to select whether to
enable connection status detection for Boundary
Microphones or a headset.
–
"ON"
(default): Boundary Microphone/headset
detection is enabled.
–
"OFF"
: Boundary Microphone/headset
detection is disabled.
Note
•
When Boundary Microphones/headsets are
not being used, set this to
"OFF"
.
"Network Connection Status"
: Use
[
][
]
to
select whether to display the network status
indication.
–
"ON"
(default): Displays the network status
indication.
–
"OFF"
: Hides the network status indication.
"Active call Menu"
: Use
[
][
]
to select whether
to display the guide when a video conference call
begins.
–
"ON"
(default): Displays the guide.
–
"OFF"
: Hides the guide.
"Noise reduction"
: Use
[
][
]
to select whether
to enable noise reduction when a video conference
call begins.
–
"ON"
: Enables noise reduction.
–
"OFF"
(default): Disables noise reduction.
Note
•
"Noise reduction"
is not displayed for the
KX-VC1000.
"Encryption (SIP)"
: Use
[
][
]
to select whether
to enable encryption.
–
"ON"
: Encryption is enabled.
–
"OFF"
(default): Encryption is disabled.
"Encryption (H.323)"
: Press
[ENTER]
and use
[
][
]
to select whether to enable encryption.
–
"Best effort"
: Enables encrypted
communication when the other party has
"ON"
set for encrypted communication. When
"OFF"
is set, communication is performed
without encryption.
–
"ON"
: Encryption is enabled.
–
"OFF"
(default): Encryption is disabled.
"Encryption (NAT Traversal)"
: Use
[
][
]
to
select whether encrypted communication is
enabled.
–
"ON"
: Enables encrypted communication.
–
"OFF"
(default): Disables encrypted
communication.
Note
•
"Encryption (SIP)"
and
"Encryption (H.
323)"
are displayed when IP mode or IP/
NAT Traversal mode is being used.
•
"Encryption (NAT Traversal)"
is
displayed when NAT Traversal mode or IP/
NAT Traversal mode is being used.
•
Be careful when changing encryption
settings because doing so may cause you
to become unable to communicate with
other parties.
•
Be aware that if encryption is disabled,
eavesdropping might be possible on
networks that are not secured against such
actions.
•
If you cannot specify a value for
"Encryption (SIP)"
/
"Encryption (H.
323)"
/
"Encryption (NAT Traversal)"
because the setting is unavailable, contact
your network administrator.
"Server Port"
: Press
[ENTER]
and use
[
][
]
to
select the port to use when connecting using NAT
Traversal Mode.
–
"Default"
: A normally-used port will be
automatically selected.
–
"Alternate"
(default): Set when communication
cannot be performed normally.
Note
•
Displayed when
"Connection mode"
is set
to
"NAT Traversal Mode"
or
"IP / NAT
Traversal Mode"
.
"Transmission Band Control"
: Use
[
][
]
to
select whether to enable transmission bandwidth
control.
–
"ON"
(default): Enables transmission
bandwidth control.
–
"OFF"
: Disables transmission bandwidth
control.
Document Version 2018-01
User Manual
123
Contacts and Settings