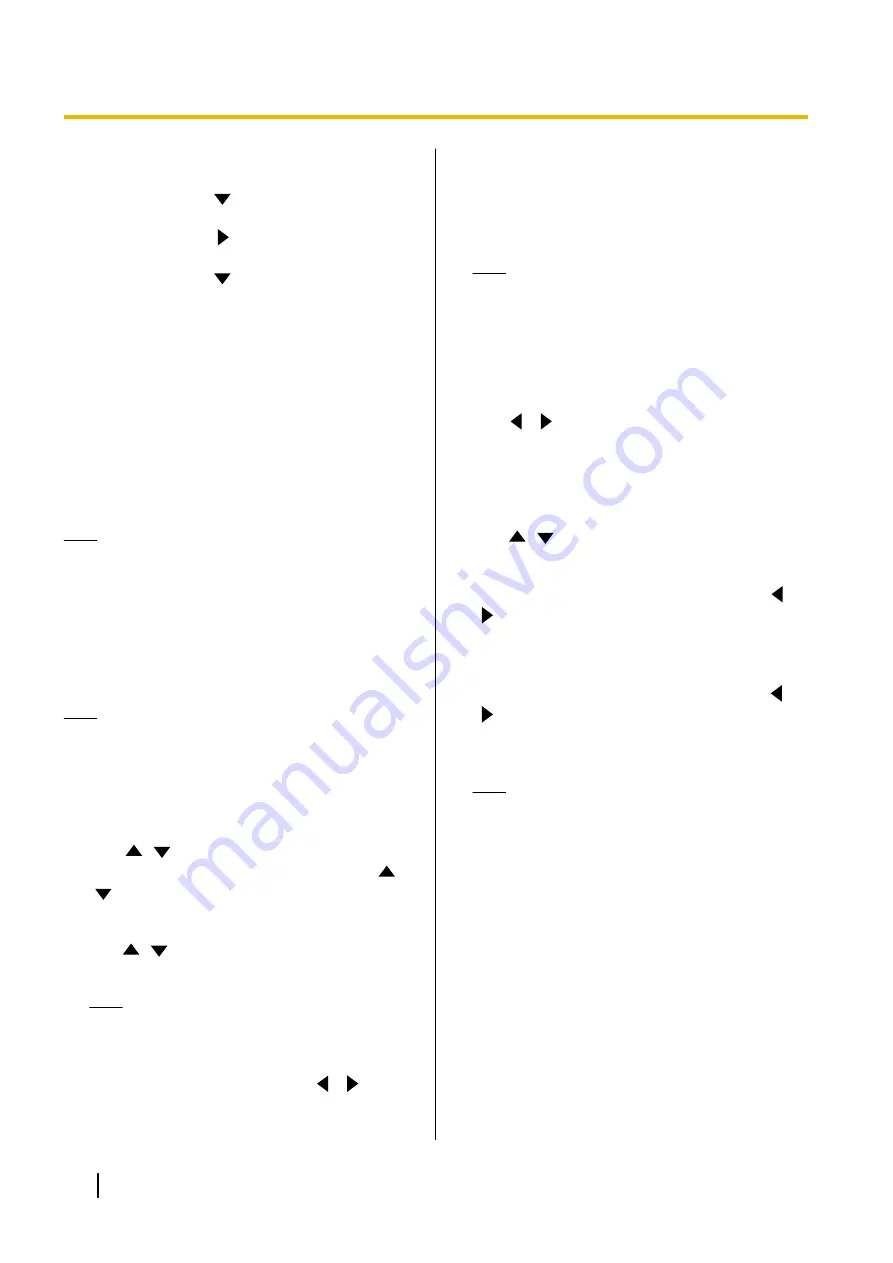
1.
Press
[Home]
.
2.
Press
[MENU]
.
3.
Press
[
]
four times to select the fifth
item from the top, press
[ENTER]
.
4.
Press
[
]
twice.
•
The second page is displayed.
5.
Press
[
]
to select the second item
from the top, press
[ENTER]
.
•
The language settings screen is
displayed.
6.
Repeat the procedure from step
.
Making Recording Settings
You can set the USB recording settings during calls,
while idle, and during a multicast. You can also start and
stop recording while idle.
Note
•
You can make settings only when
"USB Rec"
in
"Security Settings"
is set to
"ON"
.
•
The screen recorded in KX-VC2000 differs from
KX-VC1000/KX-VC1300/KX-VC1600. For
details about recording, refer to "Using USB
Recording Features (Page 183)".
To change settings
Note
•
You cannot change settings while recording.
The unit records according to the settings
displayed on the settings screen while
recording.
1.
Select
"USB Rec Settings"
and press
[ENTER]
.
•
The recording settings screen is displayed.
2.
Use
[
][
]
to select the following items for input.
"Video Quality"
: Press
[ENTER]
and use
[
]
[
]
to select
"High"
,
"Medium"
(default), or
"Low"
.
"Dual Display Rec screen"
: Press
[ENTER]
and
use
[
][
]
to select
"HDMI 1"
(default) or
"HDMI
2"
.
Note
•
You can make settings only when
"Video
Output"
in
"Video Output"
is set to
"HDMI
1 / HDMI 2"
"Display Rec Status icon"
: Use
[
][
]
to select
whether to display the icon that indicates the unit is
recording in the icon display area.
–
"ON"
(default): Displays the icon.
–
"OFF"
: Does not display the icon.
3.
Press
[G]
.
•
The dialogue box to confirm saving the settings
is displayed.
Note
•
If you proceed to step 2 in "To start and stop
recording" without performing step 3, you
can start recording with the changed
settings. The changed settings are not
saved, and when you stop recording, the
settings return to the state before the
changes.
4.
Use
[
][
]
to select
"Yes"
and press
[ENTER]
.
•
The system settings screen is displayed.
To start and stop recording
1.
Select
"USB Rec Settings"
and press
[ENTER]
.
•
The recording settings screen is displayed.
2.
Use
[
][
]
to select
"USB Rec"
and press
[ENTER]
.
When not recording: The dialogue box to confirm
whether to start recording is displayed. Use
[
]
[
]
to select
"Yes"
or
"No"
and press
[ENTER]
–
Selecting
"Yes"
starts recording.
–
Selecting
"No"
does not start recording.
When recording: The dialogue box to confirm
whether to stop recording is displayed. Use
[
]
[
]
to select
"Yes"
or
"No"
and press
[ENTER]
–
Selecting
"Yes"
stops recording.
–
Selecting
"No"
does not stop recording.
Note
•
When you stop recording, do not remove
the USB memory device until the recording
complete dialogue box is displayed.
Using Multicast
Refer to "Using Multicast (Page 172)".
Setting the USB Device Mode
You can switch to USB host mode and USB Device
Mode.
USB Host Mode
: Connect a USB memory device to the
USB jack to import or export data, update software, or
perform USB recording.
132
User Manual
Document Version 2018-01
Contacts and Settings
















































