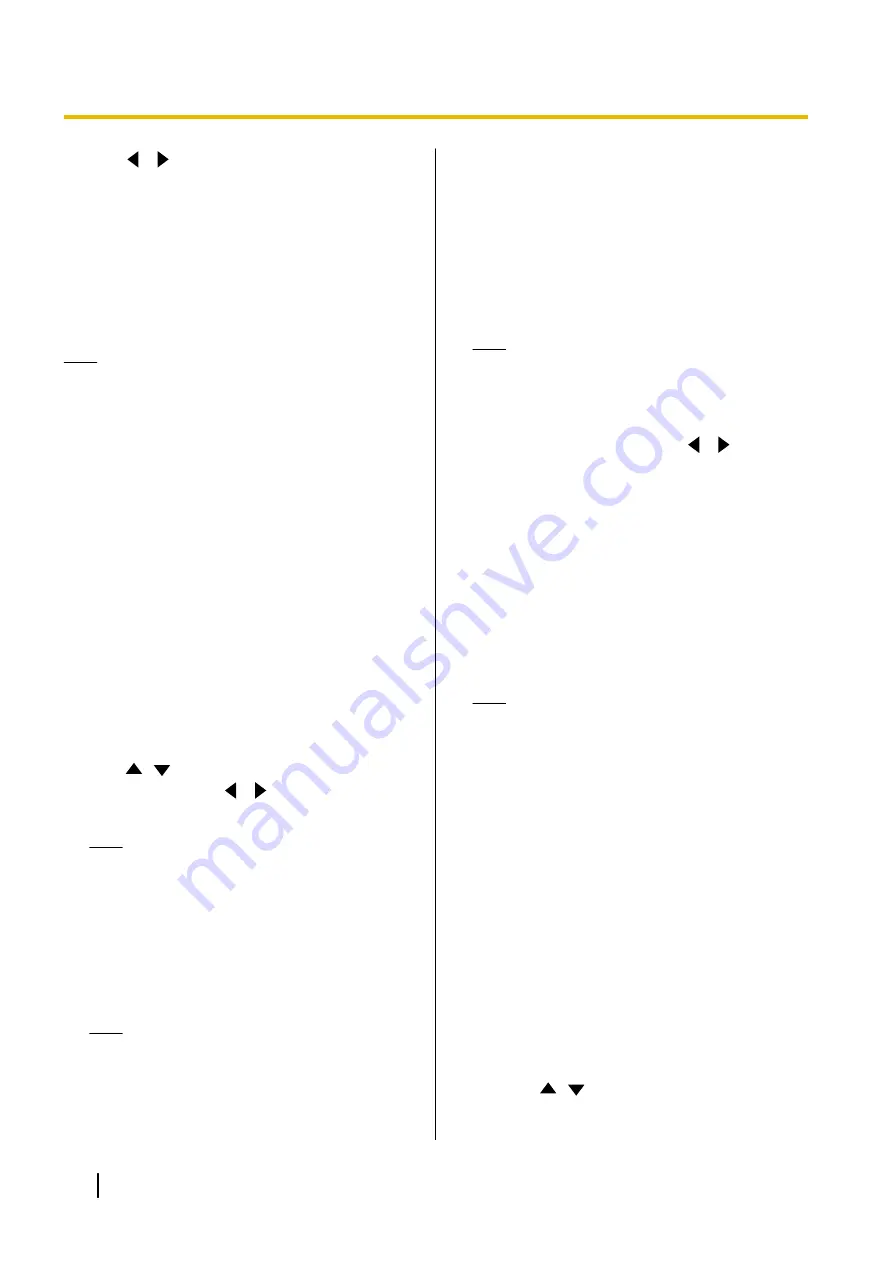
4.
Use
[
][
]
to select
"Yes"
and press
[ENTER]
.
•
The administrator menu screen is displayed.
Making SIP Settings
When using a SIP server over an intranet, video
conference calls can be made using SIP URIs (SIP user
name@SIP domain name).
Note
•
These settings can only be made when
"SIP"
is set to
"ON"
on the call type settings screen.
•
Video conference calls to an MCU or a
non-Panasonic video conference system
through a SIP server using a SIP URI are not
guaranteed.
•
When connecting to an MCU by entering the
MCU’s conference room number@IP address,
"SIP Server"
and
"Gatekeeper"
must be set to
"OFF"
.
•
If video conference calls cannot be made
because there is a problem with the SIP server,
the SIP settings are incorrect (on the server, or
on the unit), etc.,
"Not registered"
will be
displayed on the Home screen instead of the
SIP user name. In this case, you cannot make
calls using either IP addresses or SIP. Contact
your network administrator.
1.
Select
"SIP Settings"
and press
[ENTER]
.
•
The SIP setting screen is displayed.
2.
Use
[
][
]
to select the following items for input:
"SIP Server"
: Use
[
][
]
to select
"ON"
or
"OFF"
(default).
Note
•
To communicate using a SIP server,
"ON"
must be selected and
"SIP Server
Address"
,
"SIP Username"
, and
"SIP
Domain Name"
must be set.
•
To select
"ON"
,
"Gatekeeper"
must be set to
"OFF"
.
"SIP Server Address"
: Enter the SIP server’s IP
address (or host name).
Note
•
If an IPv4 address contains 1 or 2 digit
numbers, enter these numbers as they are.
Do not enter like [.001].
Example: The IP address is [192.168.0.1].
–
Correct entry: [192.168.0.1]
–
Wrong entry: [192.168.000.001]
•
For the input format when an IPv6 address
is used, refer to Page 47.
•
The DNS server setting is necessary to
enter host names (Page 118).
•
See Page 47 for details about the
characters that can be input for host names.
"SIP Username"
: Enter the SIP user name.
"SIP Domain Name"
: Enter the SIP domain name.
Note
•
See Page 47 for details about the
characters that can be input.
•
Enter a standards-compliant value. For
details, contact your network administrator.
"Digest Authentication"
: Use
[
][
]
to select
whether to enable digest authentication.
–
"ON"
: Enables digest authentication.
–
"OFF"
(default): Disables digest authentication.
"Authentication ID"
: Enter an authentication ID
(1–60 characters [alphanumeric, space, symbols])
(Page 190).
&
,
<
,
>
, comma (
,
), double quotation
mark (
"
) cannot be entered.
"Authentication Password"
: Enter an
authentication password (0–60 characters
[alphanumeric, space, symbols]) (Page 190).
&
,
<
,
>
, comma (
,
), double quotation mark (
"
) cannot be
entered.
Note
•
To communicate using a SIP server, it may
be necessary to set
"Digest
Authentication"
,
"Authentication ID"
,
and
"Authentication Password"
. For
details, contact your network administrator.
•
"Authentication ID"
and
"Authentication
Password"
can only be set when
"Digest
Authentication"
is set to
"ON"
.
•
While being entered, the characters of the
authentication password are displayed, but
once the settings are saved, all the
characters will be displayed as asterisks (*),
and you will no longer be able to check the
authentication password on the screen.
Record the authentication password
beforehand, and store it in a safe location.
•
When the authentication password is
displayed as asterisks (*), pressing
[Y]
deletes the entire authentication password.
"SIP Transport Protocol"
: Press
[ENTER]
and
then use
[
][
]
to select between protocols
(
UDP
,
TCP
,
Auto (Switch by Site)
, or
Auto (TCP /
UDP)
[default]) used when communicating via SIP.
144
User Manual
Document Version 2018-01
Contacts and Settings
















































