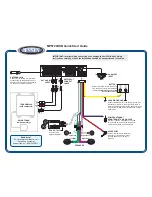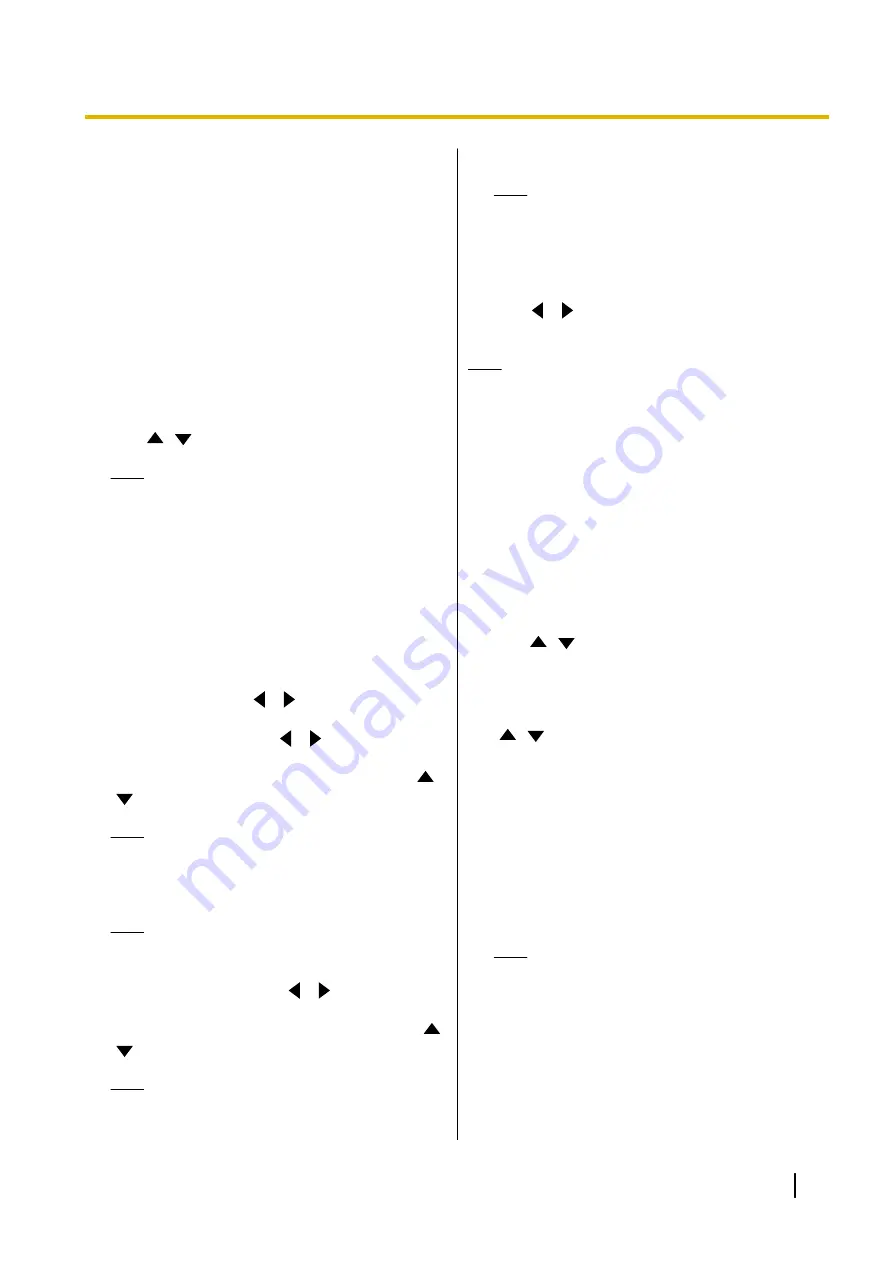
such cases, the dialogue box to confirm
whether to restart will not be displayed. Also, the
unit will turn on automatically at the automatic
power on time even if you turn it off manually
before the unit restarts.
•
Set the times so that the time from automatic
power on to automatic power off is 5 minutes or
longer.
•
If the unit is already started at the automatic
power on time, or if there is a call, recording, or
firmware update at the automatic off time, the
unit will turn on or off at the next set time.
1.
Select
"Power Settings"
and press
[ENTER]
.
•
The power management settings screen is
displayed.
2.
Use
[
][
]
to select the following items for input:
Note
•
To turn on (or off) on a specific day, set
"Day Setting"
to
"ON"
,
"Auto Power
ON"
(or
"Auto Power OFF"
) to
"ON"
,
"Day
(Power ON)"
(or
"Day (Power OFF)"
), and
"Time (Power ON)"
(or
"Time (Power
OFF)"
).
•
To turn on (or off) at the same time every
day, set
"Day Setting"
to
"OFF"
,
"Auto
Power ON"
(or
"Auto Power OFF"
) to
"ON"
, and
"Time (Power ON)"
(or
"Time
(Power OFF)"
).
"Day Setting"
: Use
[
][
]
to select
"ON"
or
"OFF"
(default).
"Auto Power ON"
: Use
[
][
]
to select
"ON"
or
"OFF"
(default).
"Day (Power ON)"
: Press
[ENTER]
and use
[
]
[
]
to select a day (default:
Monday
).
Note
•
You cannot set this if
"Day Setting"
is
"OFF"
or
"Auto Power ON"
is
"OFF"
.
"Time (Power ON)"
: Set a time (default: 06:00).
Note
•
You cannot set this if
"Auto Power ON"
is
"OFF"
.
"Auto Power OFF"
: Use
[
][
]
to select
"ON"
or
"OFF"
(default).
"Day (Power OFF)"
: Press
[ENTER]
and use
[
]
[
]
to select a day (default:
Saturday
).
Note
•
You cannot set this if
"Day Setting"
is
"OFF"
or
"Auto Power OFF"
is
"OFF"
.
"Time (Power OFF)"
: Set a time (default: 00:00).
Note
•
You cannot set this if
"Auto Power OFF"
is
"OFF"
.
3.
Press
[G]
.
•
A dialogue box to confirm saving the settings is
displayed.
4.
Use
[
][
]
to select
"Yes"
and press
[ENTER]
.
•
The administrator menu screen is displayed.
Note
•
If you start the unit manually right before the
automatic power off set time, it may not turn off
at the set time. In such cases, it will turn off at
the next set time.
Setting Shortcuts
You can quickly access system setting screens by
setting shortcuts to remote control keys.
1.
Select
"Shortcut Settings"
and press
[ENTER]
.
•
The shortcut settings screen is displayed.
2.
Use
[
][
]
to select the following items for input:
"[B] Shortcut"
(default:
"Call History"
)/
"[R]
Shortcut"
(default:
"Contact List"
)/
"[G]
Shortcut"
(default:
"Profile"
)/
"[Y]
Shortcut"
(default:
"—"
): Press
[ENTER]
and use
[
][
]
to select the function you want to set.
–
"—"
: The shortcut key is not set.
–
The following screens can be set.
Call History/Contact List/Profile/System
Settings/Set Date/Time/Network Settings/Call
set up/MCU Settings/One-Touch Set./Standby
Setting/Sound Settings/MIC Setting/Remote
Ctrl ID/Camera Settings/Language Setting/
USB Rec Settings/Multicast Setting/USB
Device Mode/Enhancement/Network Test/Self
Diag./Remote access
Note
•
Items set to
"OFF"
in
"GUI Settings"
are
also displayed.
•
When using a KX-VC1000,
"MIC Setting"
is not displayed as a selection. Additionally,
when using a KX-VC1000 that has not been
expanded for 4 Point Built-in MCU support,
"Profile"
and
"MCU Settings"
are not
displayed.
Document Version 2018-01
User Manual
155
Contacts and Settings